Windows8.1 Preview版が公開されましたので、さっそくインストールしてみることにします。まず、Windows8パソコンで“Windows8.1 Preview版ダウンロード”サイトにアクセスします。
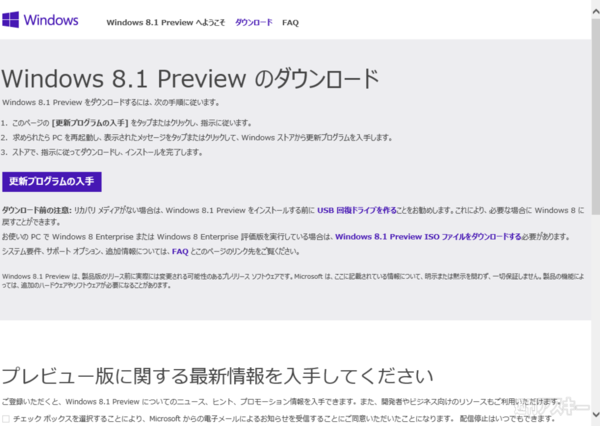 |
|---|
↑“変更プログラムの入手”をクリック。
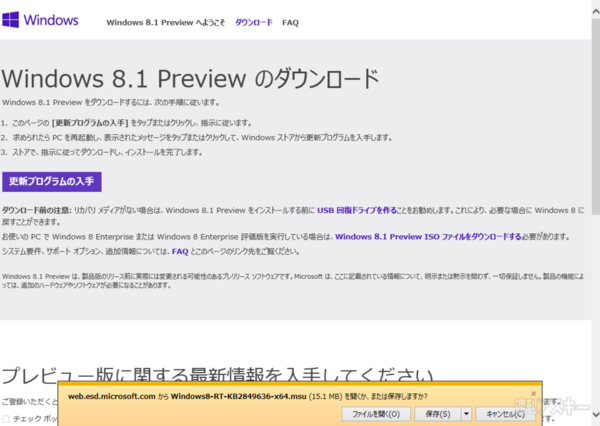 |
|---|
↑下に現われたメッセージに従い、インストールファイルを“保存”します。
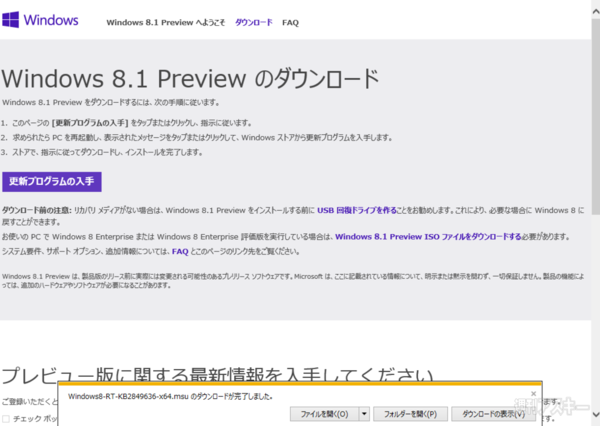 |
|---|
↑ダウンロードが完了しました。フォルダーを開き、ダウンロードしたファイルを確認します。ここで、すぐにインストールに進みたくなるのですが、ちょっと待って。Windows8.1はあくまでPreview版なので、不具合なども予想されます。元のWindows8に戻せるように、回復ドライブを作成しておきましょう。
■ダウンロードファイルを実行する前にUSB回復ドライブを作成
 |
|---|
↑上の画面の“更新プログラムの入手”ボタン右下にある“USB回復ドライブを作る”という紫色の文字をクリックすると、作成手順を確認できます。この作業で、USBメモリーに回復作業用のデータをコピーすることになります。まずはUSBメモリーを用意しましょう。なお、USBメモリー内のデータは消えるので、メモリー内のデータは別途保存しておきます。
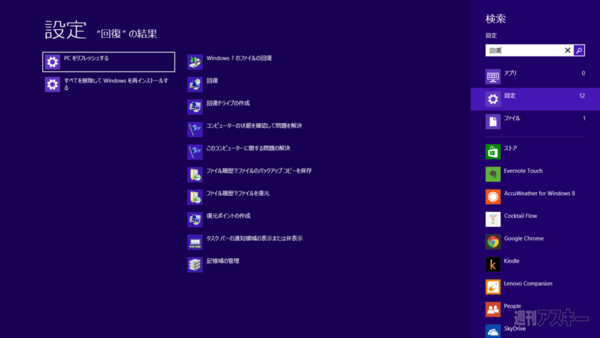 |
|---|
↑チャームの検索から“設定”を選び、“回復”をキーワードにして検索します。すると、左から2列目に“回復ドライブの作成”という項目が出るので選びます。
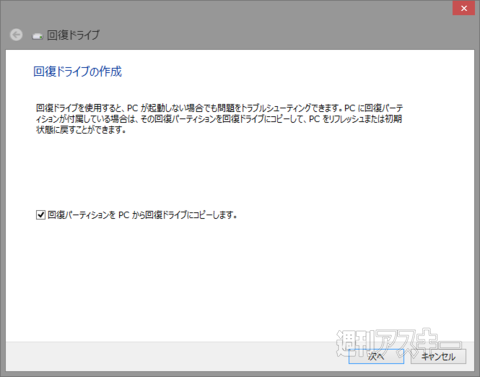 |
|---|
↑回復ドライブの作成ウィザードが開始します。ここで作成するUSBメモリーは実質、回復専用のメモリーとして大切に保管することになります。“次へ”をクリック。
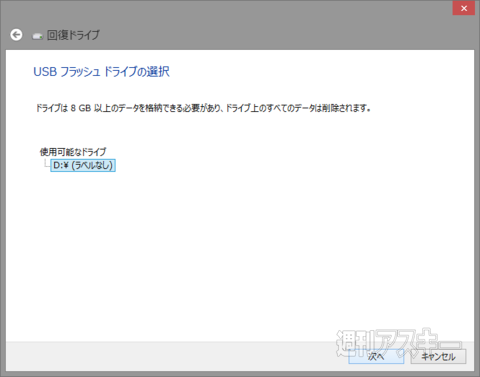 |
|---|
↑必要な容量のチェックが行なわれます。USBメモリーを差しておくと、容量が満たせば“使用可能なドライブ”として表示されます。筆者の環境では8GB必要でした。
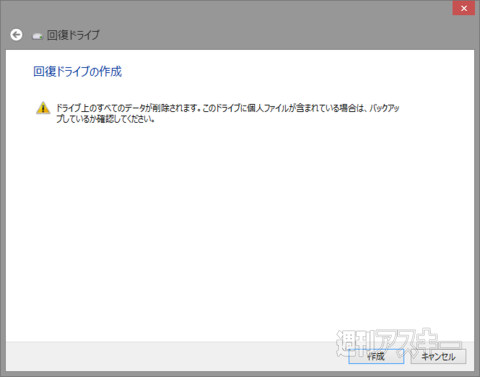 |
|---|
↑確認のメッセージが出ます。“作成”をクリック。
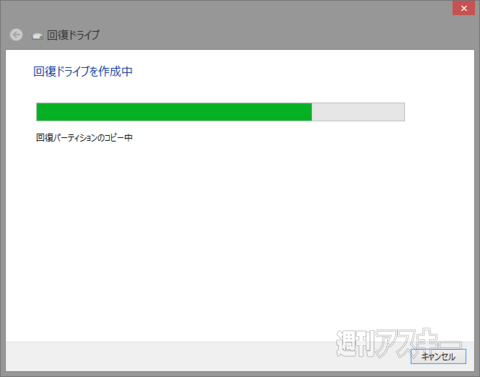 |
|---|
↑作成が始まります。気長に待ちましょう。
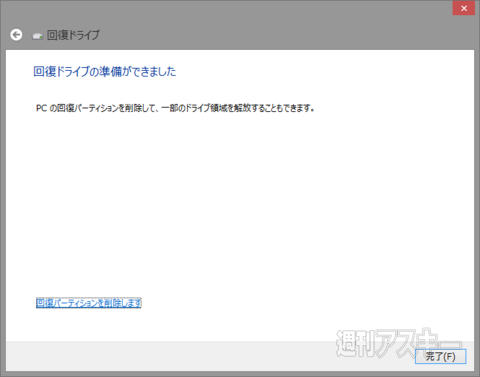 |
|---|
↑作成作業が終わりました。この作業で、PC内とUSBメモリー内に同じ回復用のデータが作成されます。“回復パーティションを削除します”からPCの容量を節約するためにPC内のデータを削除することも可能です。
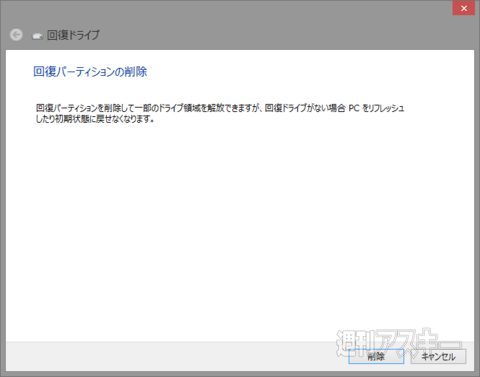 |
|---|
↑“回復パーティションを削除します”をクリックすると、確認のメッセージが出ます。“削除”で実行、“キャンセル”を選べば、削除されず、回復ドライブの作成ウィザードが完了します。
■Windows8.1 Previewのインストール
というわけで、回復ドライブの作成が完了したら、先ほどのダウンロードファイル(Windows8-RT-KB2849636-x64.msu)を実行しましょう。
 |
|---|
↑お約束のセキュリティの警告画面。“開く”をクリック。
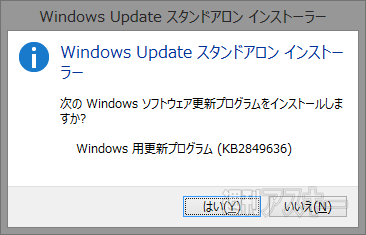 |
|---|
↑“はい”を押して、インストールを開始します。
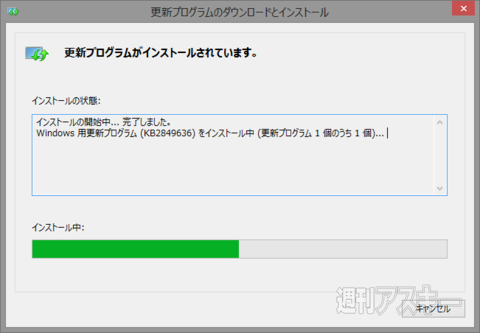 |
|---|
↑インストール作業中。
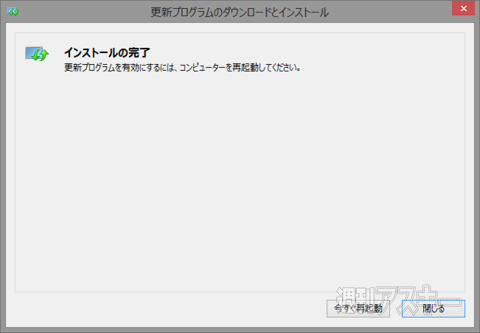 |
|---|
↑インストールが完了し、再起動を促されます。実は、ここからが本番。
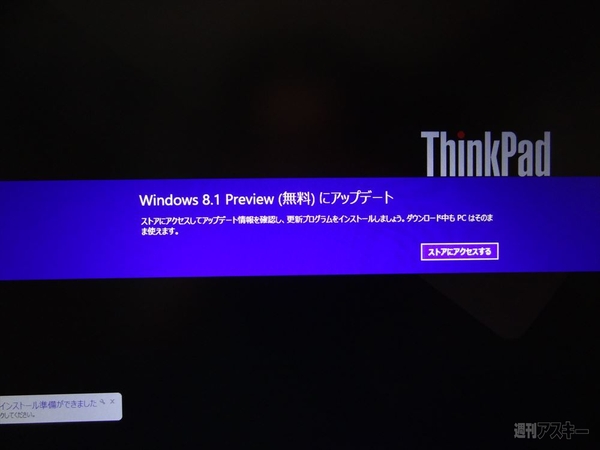 |
|---|
↑再起動すると青い帯が現われ、“Windows8.1 Preview(無料)にアップデート”というメッセージが出ます。そこで“ストアにアクセスする”というボタンをクリック。
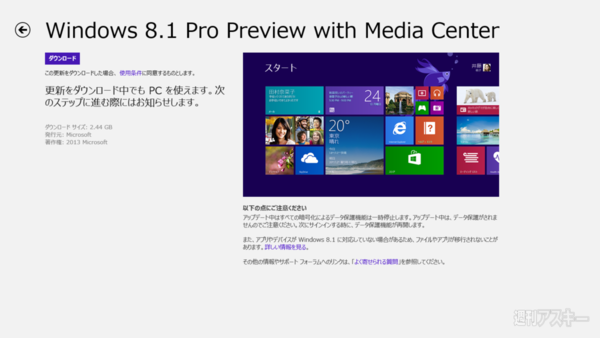 |
|---|
↑ストアにアクセスすると、ダウンロード画面が開きます。またダウンロードかよ!と突っ込みたくなる気持ちを抑えて、“ダウンロード”をクリック。
 |
|---|
↑8.1の実体をダウンロードします。ダウンロード中は、デスクトップなどに戻って、普通にほかの作業ができます。
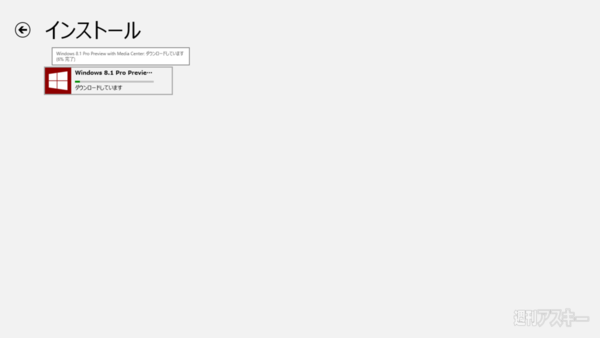 |
|---|
↑2.44GBもあるので、ダウンロード時間も小一時間とか、それなりにかかります。
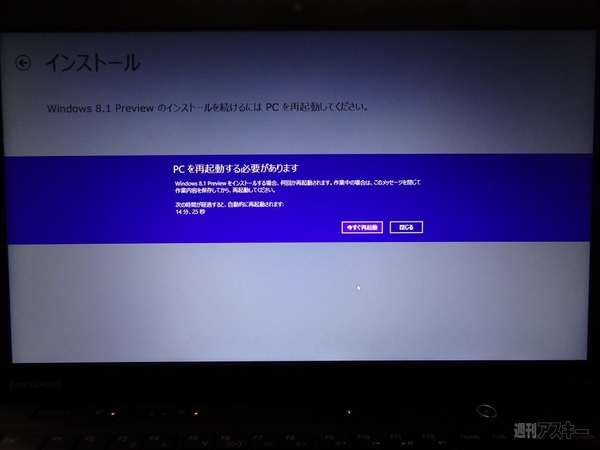 |
|---|
↑ダウンロードが完了すると、画面がいきなり暗転してインストール作業のための再起動を促すメッセージが現われます。ほかの作業をしていると、ちょっとびっくり。問題なければ、“今すぐ再起動”をクリックします。もし、ほかに何か作業をしていた場合は、いったん“閉じる”を選び、保存作業などを終えましょう。そのあと、通常どおりチャームの終了メニューから再起動すればオーケーです。
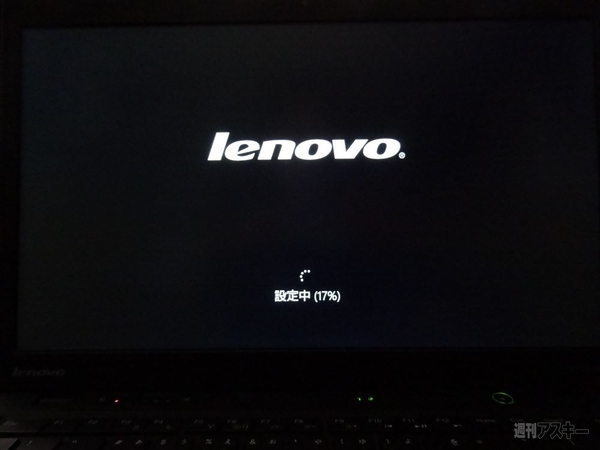 |
|---|
↑再起動すると、Windowsが起動する前の状態で、作業が進みます。何度か自動で再起動がかかるようです。
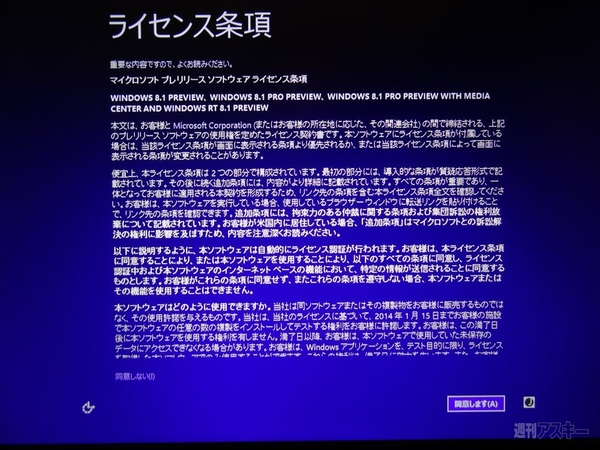 |
|---|
↑作業が進み、最終的な段階になると、ライセンス条項が表示されます。よく読んで“同意します”をクリック。
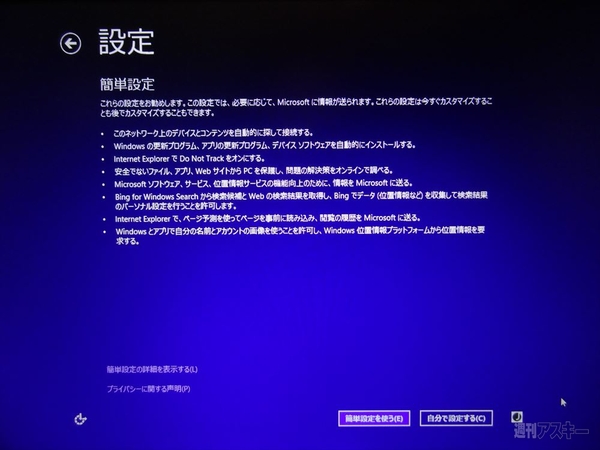 |
|---|
↑設定が始まります。Windows8のインストール時とほぼ同じようです。ここでは、“簡単設定を使う”を選びました。
 |
|---|
↑ユーザーパスワードを入力します。Windows8で使っていたものです。“次へ”をクリック。
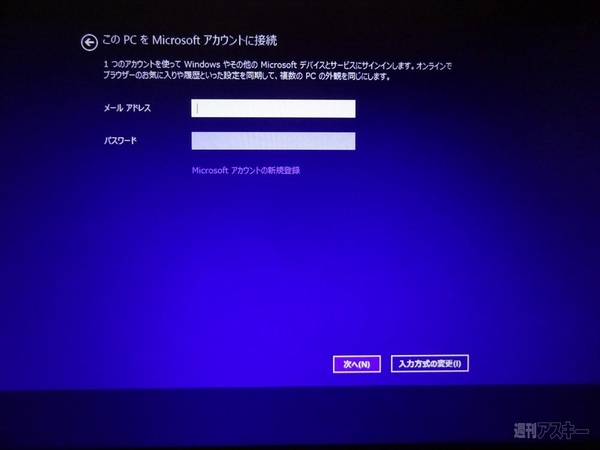 |
|---|
↑Microsoftアカウントのメアドとパスワードを入力します。たしか、ローカルアカウントを使っていたはずなのですが、入力は必須のようです。簡単設定だからなのか謎ですが、検証はまた別途やるということで、ここでは素直に従いました。
 |
|---|
↑アカウント保護のため、セキュリティコードを使ってアカウントを確認する作業。Microsoftアカウントに登録してあるメールアドレスに、コードが送られるので、それを受信してここで入力します。当然ながら、メール受信用の別のデバイスがいります。メールが届くまで数分待たされました。ここではスキップもできるようですが、先を急ぐので素直に従いました。
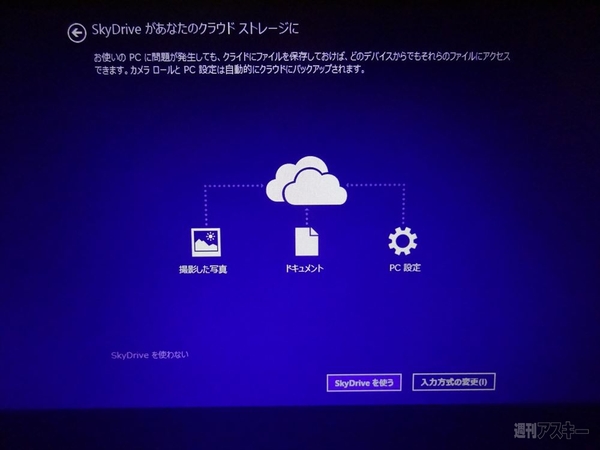 |
|---|
↑SkyDriveを使うか、選択を迫られました。先を急ぐのでとりあえず“SkyDriveを使う”をクリック。
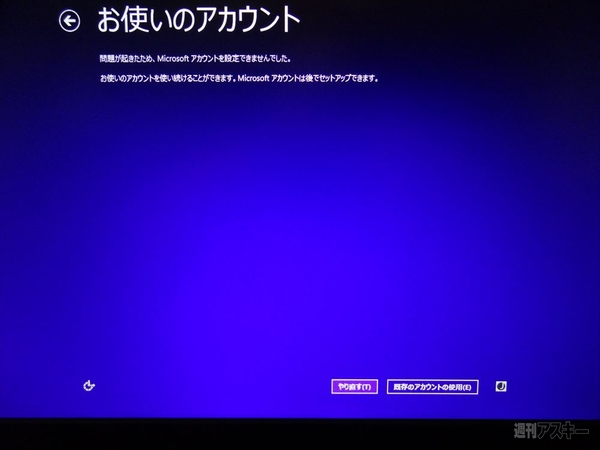 |
|---|
↑なにやら問題が起きたようです。先を急ぐのでとりあえず“既存のアカウントの使用”をクリック。
 |
|---|
↑アプリのインストールが始まりました。もう少しのようです。
 |
|---|
↑ようやく終了。ログインすると、スタート画面が開きます。一見すると何も変わってないようです。Windows8で使っていた環境がそのまま引き継がれている模様。
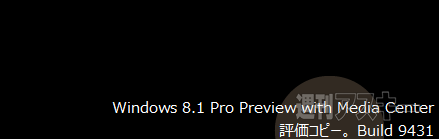 |
|---|
↑デスクトップを開くと、右下にPreview版である証しが! うーん、なんかうっとうしいかも(笑)。
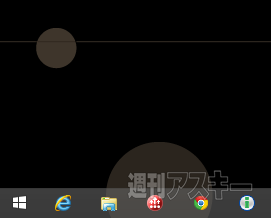 |
|---|
↑そしてこれが“スタートボタン”! で、クリックすると……スタート画面が開くだけ!! スタートメニューなどは現われず、巷で言われていたとおりでした。
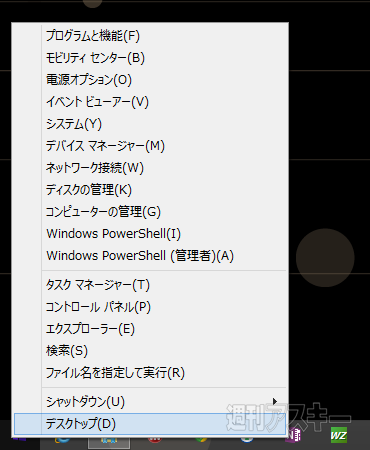 |
|---|
↑スタートボタンを右クリックすると、何やらメニューが! ってこれ、“Windows”+“X”キーのメニューですよね。
というわけで、ひとまずインストール作業は終了です。何が変わったのか、詳細はまたあらためて。
週刊アスキーの最新情報を購読しよう



