iPhone/iPad操作に役立つ便利なテクニックをご紹介しています。以前は、長押し(関連記事)とフリック(関連記事)を使った隠れ機能を紹介しました。今回は、“スワイプ”操作でできる裏ワザをご紹介します。
なお、スワイプとフリックはよく似ていますが、フリックは指でサッとはらう、スワイプは画面に触れた状態で指をズラす操作を指します。
■着信時のアイコンをスワイプ!
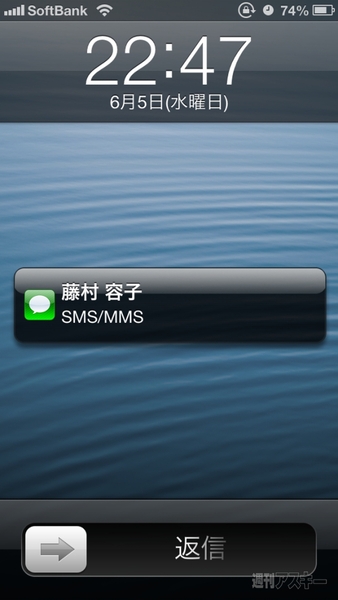 |
|---|
 |
|---|
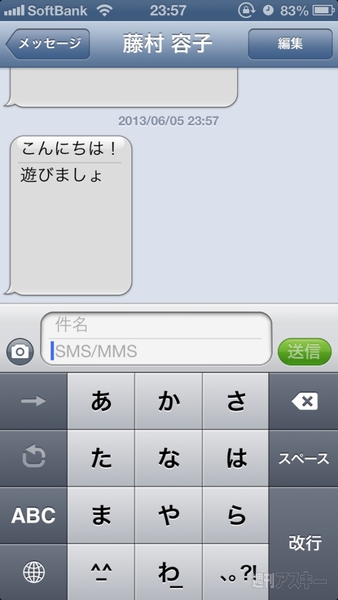 |
ロック画面で電話やメールの着信を受けた場合、アイコン付きの通知が表示されますよね。これ、アイコンを右にスワイプすると、直接対象アプリを開けるのです。
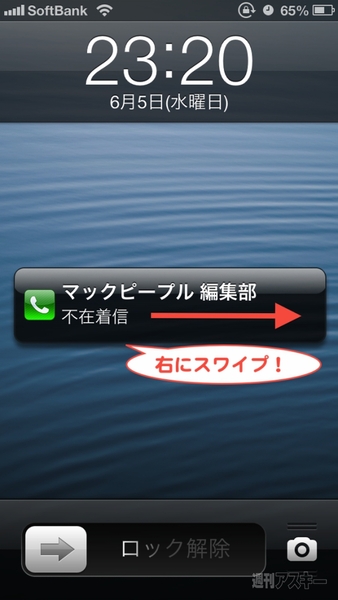 |
|---|
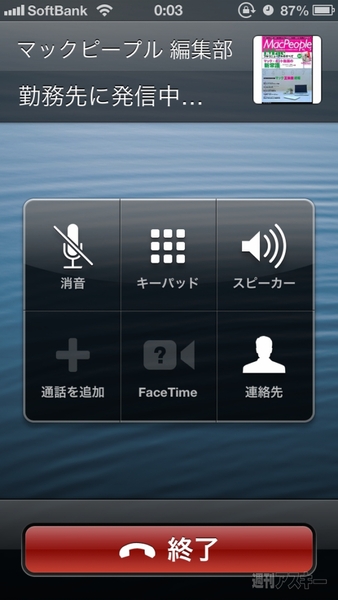 |
さらに「電話」アプリなら、スワイプするだけで折り返し電話もかけられちゃいます。
■「メール」、「メモ」アプリで候補をスワイプ!
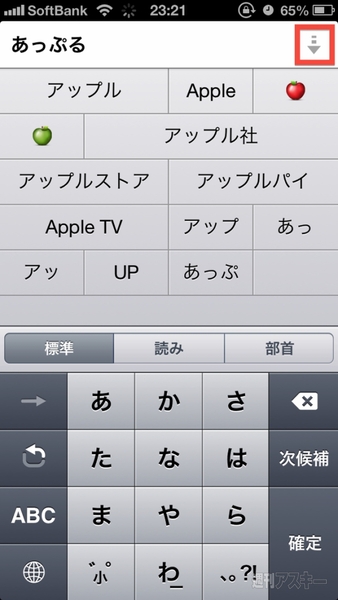 |
|---|
テキスト入力時に文字を入力し、表示される候補の右端にある「↑」をタップすると、候補となるキーワードが見渡せます。でも、これだと入力画面まで隠れてしまいますね。
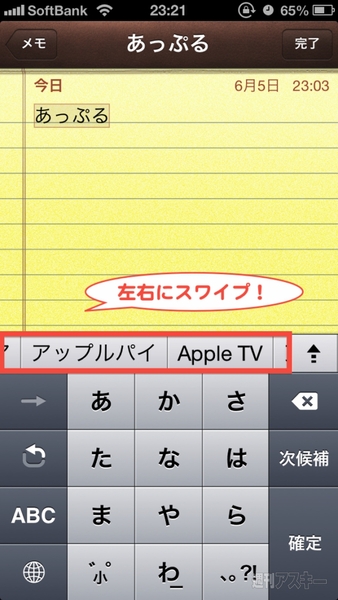 |
|---|
入力画面を見ながら候補を選ぶには、「↑」ではなく、候補部分を横にスワイプしてみてください。画面が切り替わることなく、候補だけを次々に見られます。これで使いたいものをタップすればOKです。
■「連絡先」のインデックスをスワイプ!
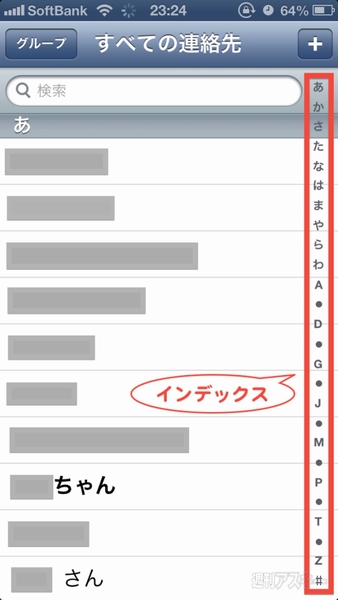 |
|---|
大量の連絡先データが入っているにもかかわらず、画面スクロールやテキスト検索で必要な相手の情報を探していませんか? 画面右端のインデックス部分を使えば、瞬時に解決します。
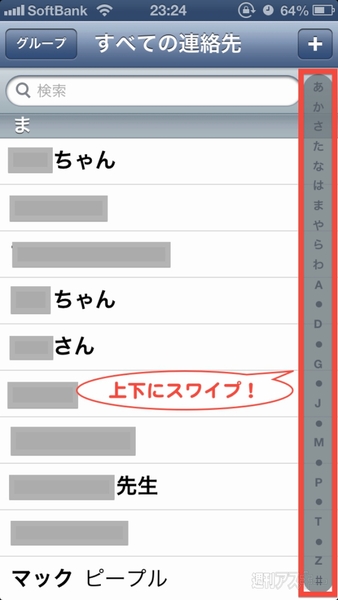 |
|---|
インデックス部分をタップして上下にスワイプすると、「あ」〜「わ」、「A」〜「Z」まで、任意の文字の部分にジャンプできます。「マックピープル」を見つけたければ、「ま」までスワイプすればいいのです。
■「カメラ」アプリで撮影中に画面をスワイプ!
 |
|---|
写真の撮影中、さっき撮った写真はどんなのだったっけ……? と見直したくなったら、画面を右にスワイプしてみましょう。
 |
|---|
すると、そのままカメラロールにアクセスできちゃいます。どんどん右にスワイプしていけば、過去の写真が見られますよ。反対に左にスワイプして最初まで戻れば、「カメラ」の撮影画面に戻れます。
いかがでしたか? スワイプ操作も侮れませんね。これで、欲しい情報にすぐにアクセスできること、間違いなしです!
【MacPeopleデジタル版をNewsstandでも配信中!】
1ヵ月の定期購読なら最新号が600円で読めます
-
680円

-
iPad mini 16GB Wi-Fiモデル ブラッ...
29,890円

-
52,800円

-
12,217円

-
22,440円

-
8,400円

週刊アスキーの最新情報を購読しよう










