『LiveHive Extension』は、ウェブ上の画像やサイトのURLなどをクラウドに手軽に保存できるChromeの拡張機能だ。Googleドライブと連携しており保存に利用できる。Googleアカウントでログインすれば、新規アカウントを作成せずに利用できる。
わずかな手順で簡単に保存できるので、「ウェブで見つけた気になる画像をあとでゆっくり閲覧したい」、「友人と手軽に共有したい」というときなどに役立つだろう。
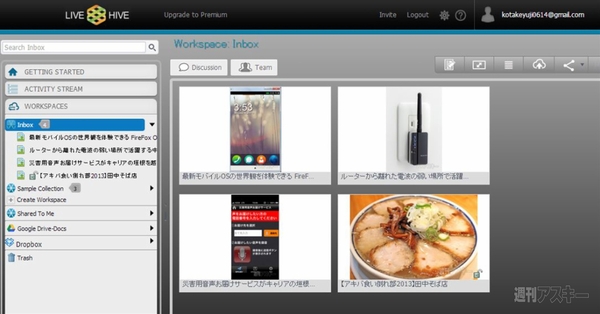 |
|---|
■インストール
グーグルのウェブサイト“Chrome ウェブストア”(関連サイト)にアクセス。『LiveHive Extension』を検索して、タブを“拡張機能”に切り替え、ダウンロードサイト(関連サイト)へ。
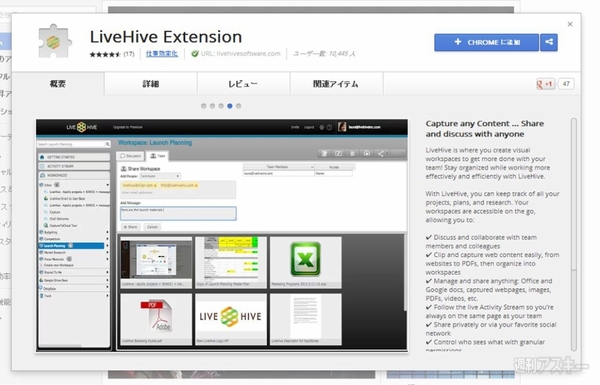 |
|---|
右上に表示された【CHROMEに追加】を押し、【追加】をクリックすると数秒でインストールが終了する。新規タブを開き、アプリのリストから『LiveHive Extension』をクリックする。
■ウェブ上の画像を保存する
インストールを済ませたら、さっそくウェブ上の画像をサービスへ保存してみよう。任意のサイトを表示し、画像を右クリックする。メニューから【LiveHive】を選択し、【Capture Image】をクリック。
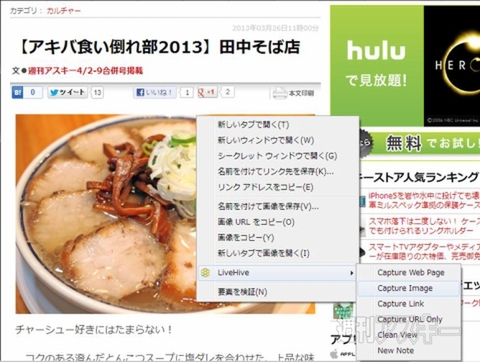 |
|---|
【Capture Image】をクリックすると、アップロード画面が表示される。画像のタイトル、メモなどを入力して【Capture Image】をクリックすると保存がはじまる。
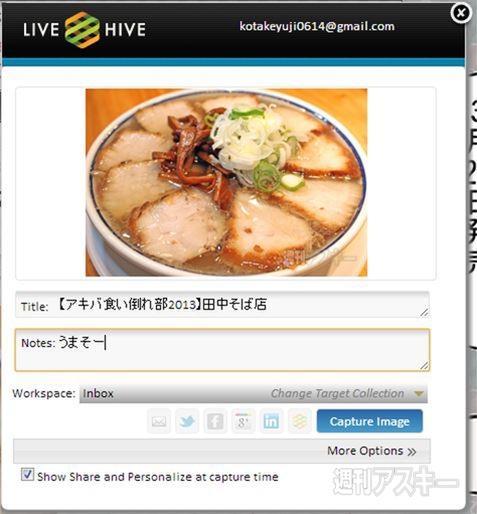 |
|---|
■保存した画像を確認
画像の保存が完了したら、LiveHiveのサイト(関連サイト)にアクセスして確認してみよう。サイト上部の【LOGIN】をクリックし、Googleアカウントとの連携を許可する。
 |
|---|
『LiveHive Web』というChromeアプリ(関連サイト)も用意されているので、それを利用してアクセスすることもできる。
 |
|---|
トップ画面が表示されたら、左下の【WORKSPACES】をクリック。【Inbox】に先ほどアップロードした画像が表示される。
 |
|---|
画像を選択し、右上の共有ボタンをタップすると、FacebookやTwitter、Google+などにも共有できる。
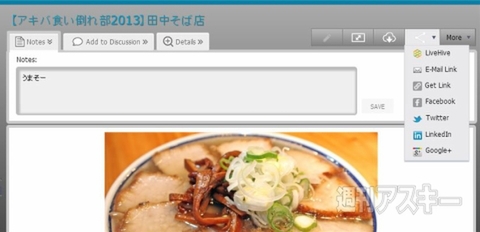 |
|---|
■ページ全体をキャプチャーして保存
写真だけでなくウェブページのキャプチャーを保存することも可能だ。任意のページを表示して右クリックし、【LiveHive】→【Capture Web Page】を選択。ウェブページ全体をキャプチャーして保存できる。
 |
|---|
画像へのリンクのみをアップロードすることもできる。その場合は、右クリックして表示されるメニューから【Capture Link】を選択しよう。また、URLのみを保存しておきたければ、【Capture URL Only】を選択する。
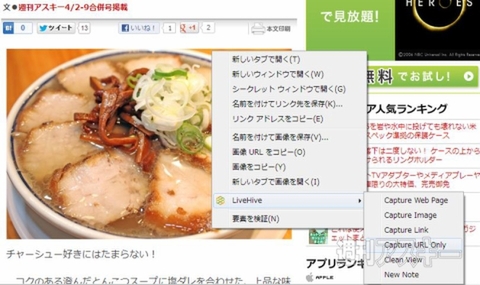 |
|---|
テキストのみをメモ代わりに保存しておきたい場合は、【Clean View】を選択。以下の画面が表示され、【Capture】をクリックすると、データが保存される。多彩な保存形式に対応しているので、用途に応じて使い分けるといいだろう。
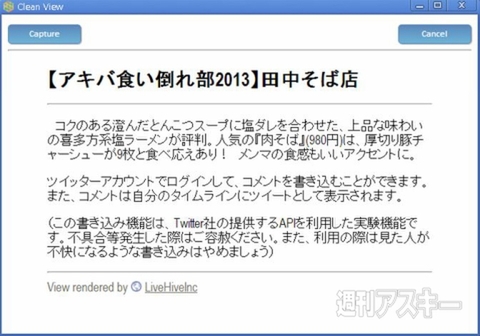 |
|---|
●関連サイト
LiveHive Extension
利用無料
バージョン:3.0.1
作者:livehivesoftware
(バージョン、ウェブアプリの内容は記事作成時のものです)
週刊アスキーの最新情報を購読しよう



