ウィンドウズ8の起動直後に表示される、メトロのスタート画面。ここに並ぶタイル状のメニューはカスタマイズできる。よく使うアプリのアイコンを追加し、起動してすぐに使いたいアプリのアイコンは、前のほうに移動しておこう。自分好みに、もっと使いやすくできる!
■よく使うデスクトップアプリもスタート画面に並べる
スタート画面には、メトロアプリだけでなく、デスクトップ画面で使用するアプリも追加できる。これまで使い慣れているワードやエクセル、ウィンドウズに標準のメディアプレーヤーやペイントなどのアプリも、ここに追加することが可能だ。
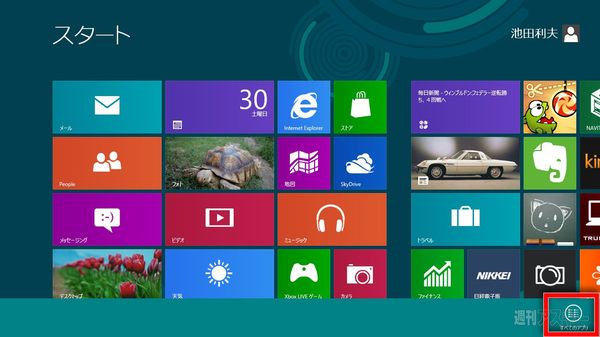 |
|---|
| ↑スタート画面の下端から上方向にスワイプし、右下に現われた“すべてのアプリ”アイコンをタップ。まず、すべてのアプリを表示する。 |
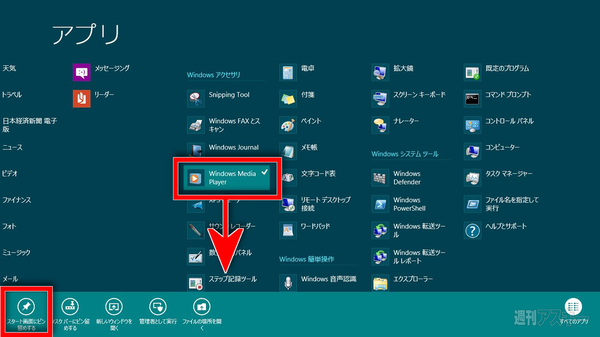 |
|---|
| ↑登録したいアプリ(この画面の例ではメディアプレーヤー)を下方向にスワイプし、左下に現われた“スタート画面にピン留めする”アイコンをタップする。 |
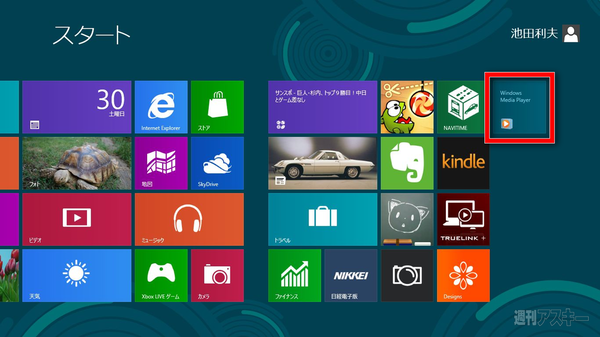 |
|---|
| ↑デスクトップ画面で使うメディアプレーヤーが、スタート画面に追加された。このアイコンをタップすれば、デスクトップ画面に切り替わって、アプリが起動する。 |
よく使うデスクトップのアプリを追加しておけば、ウィンドウズ8を起動→アプリのアイコンをタップの手順で、すばやくアプリを使いはじめられる。
アイコンを登録できたら、次は移動してみよう。スタート画面のアイコンは、自由な位置に移動できる。よく使うアプリのアイコンは、なるべく左側に登録しておけば、少ないスクロールでアイコンを選べるようになるから便利。アイコンを上下方向にドラッグし、目的の位置まで移動したらドロップしよう。
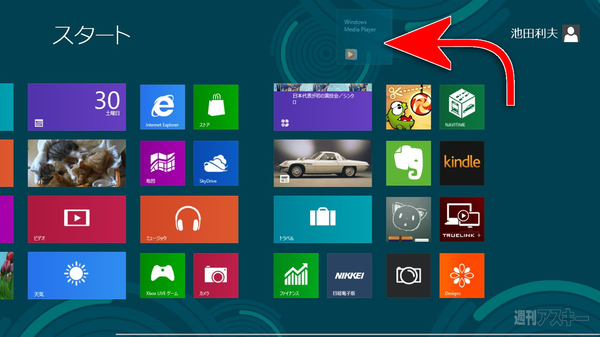 |
|---|
| ↑アイコンを上方向にドラッグすると、自由な位置に移動できるようになる。 |
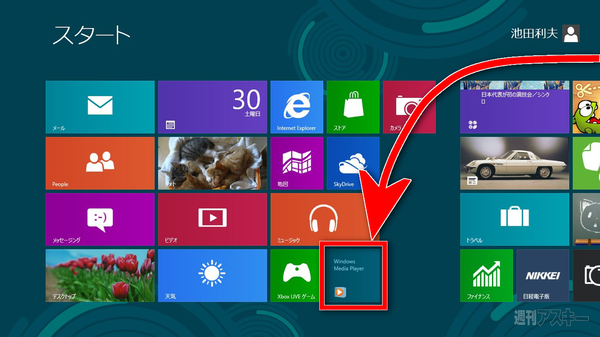 |
|---|
| ↑アイコンを登録したい位置に、ドロップしよう。この位置なら、スタート画面をスクロールすることなしに、アプリを起動できる。 |
ウィンドウズ8には、スタート画面からダイレクトに起動できるメトロアプリと、デスクトップ画面に切り替えて使うアプリの2種類があるが、いずれもスタート画面上に並べられる。アプリの分類に関わらず、よく使うものから使いやすい位置に並べるのが、カスタマイズのコツだ。
【ウィンドウズ8快適化TIPS】
スタート画面のアイコンをときどき整理する
よく使うアプリのアイコンをどんどんスタート画面に登録するとすぐに起動できて便利。だけど、数が増えすぎると、逆に目的のアイコンを見つけるのに時間がかかるようになってしまう。ときには不要なアイコンを整理しておこう。スタート画面のアイコンは、外すことができる。
メトロアプリなら、アイコンを外すだけでなく、この場でアンインストールも選択できる。デスクトップアプリの場合は、ここでできるのはアイコンを外すことだけだ。アンインストールは、デスクトップ画面のコントロールパネルから行なう。
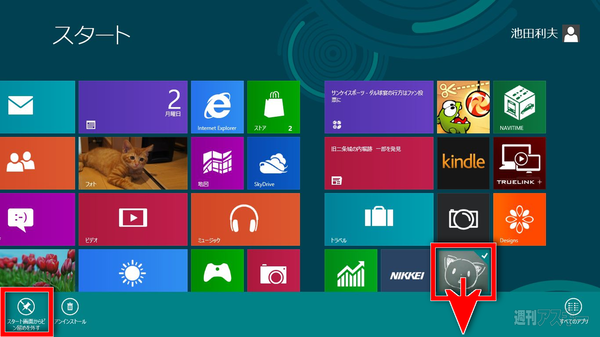 |
|---|
| ↑スタート画面にあるアイコンを下方向にスワイプすると、下にメニューが表示される。アイコンを外すだけなら“スタート画面からピン留めを外す”、アンインストールするなら“アンインストール”のアイコンをタップする。 |
なお、“スタート画面からピン留めを外す”を選んだアプリは、スタート画面に“すべてのアプリ”を一覧表示すれば選択して起動できる。ここから再びアイコンを表示することも可能だ。
[操作環境]
この記事ではICONIA-F54E(エイサー)を使用。CPU:Core i5 480M2.66GHz/2コア メモリ:4GB タッチ液晶の解像度:1366×768 マイクロソフトが6月1日より配布開始した、Windows 8 Release Preview版をインストール。
週刊アスキーの最新情報を購読しよう



