Chromeの拡張機能はとても便利だが、数が増えすぎて右上にアイコンがズラリと並んでしまい、使いにくくなってしまっている人もいるのではないだろうか。そんなときは『Context』を使って拡張機能をグループ化しよう。“仕事用”、“プライベート用”、“ショッピング用”というように分類し、ワンクリックで切り替えられる。また、拡張機能だけではなくアプリもグループ化できるぞ。
 |
|---|
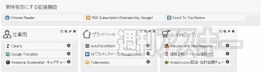 |
■インストール
グーグルのウェブサイト“Chrome ウェブストア”(関連サイト)にアクセス。『Context』を検索して、ダウンロードサイト(関連サイト)へ。
 |
|---|
右上に表示された【CHROMEに追加】を押し、【追加】をクリックすると数秒でインストールが終了。すると、チュートリアル画面が現われるので、【次へ】を押して一読しておこう。
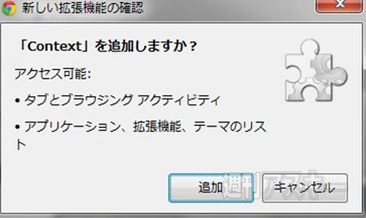 |
|---|
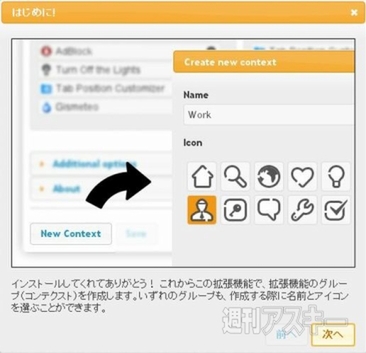 |
すべて読み終わると、『Context』のオプション画面が新しいタブで開く。
 |
|---|
■グループを作成しよう
さっそくグループを作成してみよう。オプション画面の左下にある【新しいグループ】をクリックする。
 |
|---|
グループ名を入力し、アイコンを選んで【作成】をクリック。
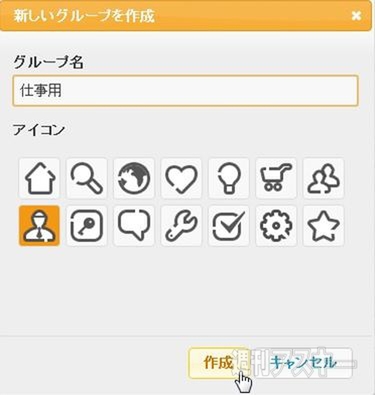 |
|---|
ここでは“仕事用”という新しいグループを作成。
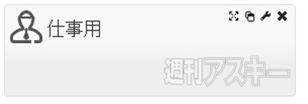 |
|---|
画面上部に利用可能な拡張機能が一覧表示されるので、登録したいものを“ドラッグ・アンド・ドロップ”でグループにもっていこう。
 |
|---|
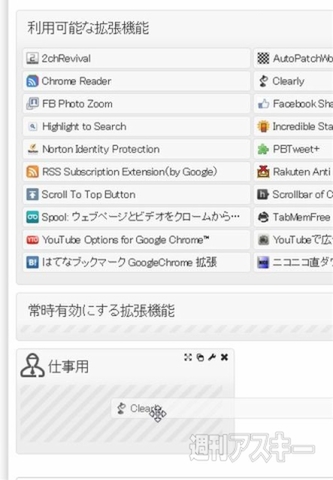 |
グループに拡張機能が登録できた。この要領で増やしていこう。
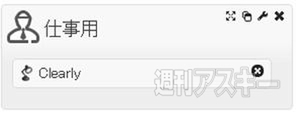 |
|---|
 |
同様の手順でもうひとつグループを作成してみよう。
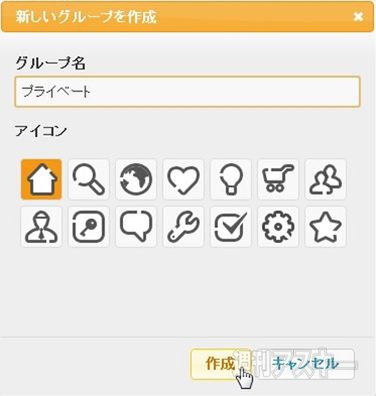 |
|---|
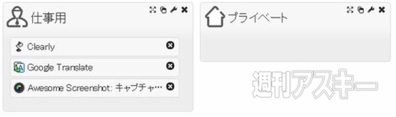 |
2つ目のグループにも拡張機能を登録した。
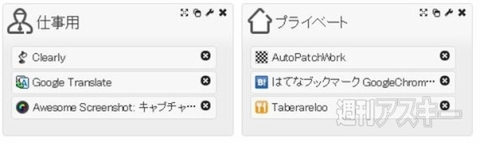 |
|---|
常に利用したい拡張機能はグループではなく“常時有効にする拡張機能”欄に“ドラッグ・アンド・ドロップ”しておこう。
 |
|---|
登録が終わったら忘れずに【保存】をクリック。
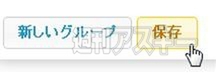 |
|---|
■グループを切り替えてみよう
登録が終わったらさっそく切り替えを試してみよう。右上の『Context』アイコンをクリックし、現われたメニューから【仕事用】グループを選択。
 |
|---|
並んでいる拡張機能のアイコンが変わっているのがわかる。
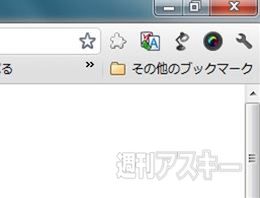 |
|---|
同様に【プライベート】を選択し、拡張機能が変わっているのを確認しよう。
 |
|---|
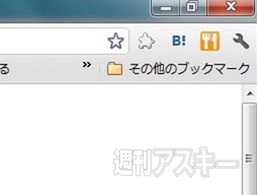 |
さらに“Chromeウェブストア”から新たに拡張機能をインストールすると、登録するグループを選択できるようになっている。
 |
|---|
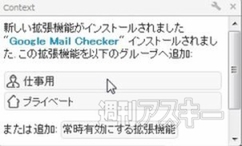 |
また、グループにテーマを登録しておけば、グループごとにChromeの見た目を変えられる。
 |
|---|
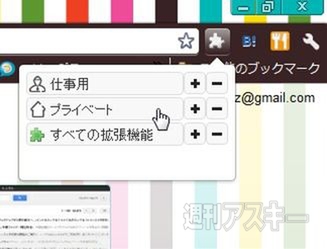 |
■その他の機能を見てみよう
【グループに追加されていない拡張機能をハイライト表示する】にチェックを入れると色分け表示ができ、チェック漏れを防げる。
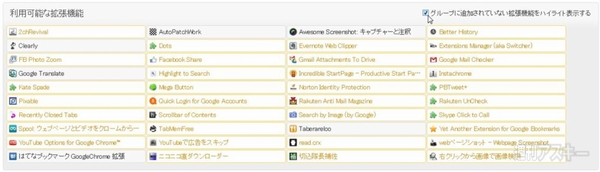 |
|---|
【追加オプション】をクリックすると表示される【Chrome Webアプリも対象にする】にチェックを入れると、拡張機能だけではなくアプリもグループ分けできる。
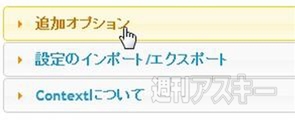 |
|---|
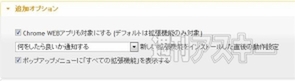 |
プルダウンメニューからは、新しく拡張機能をインストールしたときの動作を変更できる。
 |
|---|
【設定のインポート/エクスポート】からグループの設定を保存できる。友達に教えてあげるときなどに便利だ。
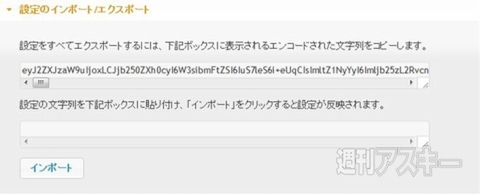 |
|---|
●関連サイト
Context
バージョン:0.301
フリーソフト
作者:Konrad Dzwinel
(バージョンは記事作成時のものです)
週刊アスキーの最新情報を購読しよう



