■トラブル解決の近道! コントロールパネルはエクスプローラーから呼び出す
画面の明るさ変更やアカウントの追加などさまざまなシステムの設定をしたいときに開くコントロールパネルは、実はエクスプローラーから呼び出せる。エクスプローラーがリボンメニューを採用したことは、前回解説したとおり(第5回記事)。そして、リボンメニューの内容は選択した項目によって変化する。たとえば、“コンピューター”を選んでみよう。
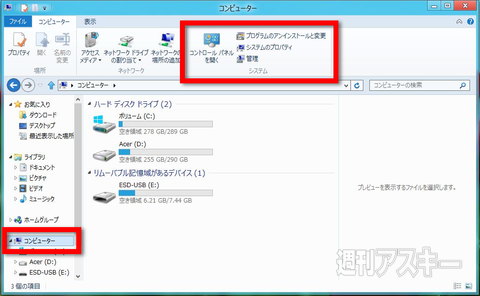 |
|---|
| ↑エクスプローラーで“コンピューター”を選ぶと、リボンメニューに“コントロールパネルを開く”をはじめとしたシステム関連のアイコンが表示される。 |
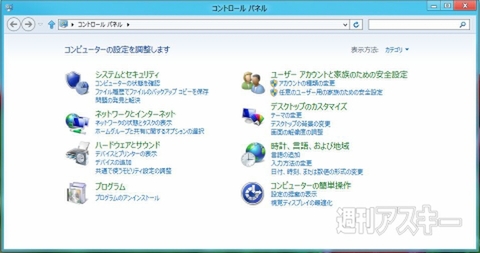 |
|---|
| ↑“コントロールパネルを開く”ボタンをタップすれば、コントロールパネルから各種設定が行なえる。 |
コントロールパネルは、見た目も内容も基本的にはウィンドウズ7と同じだ。
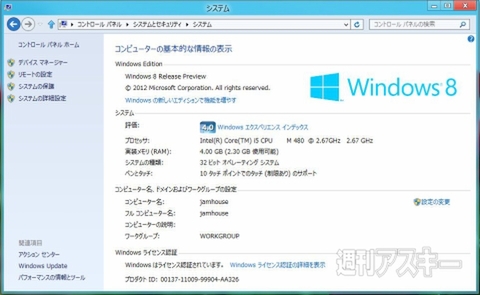 |
|---|
| ↑“システムのプロパティ”ボタンをタップすれば、CPUの種類や搭載メモリーのサイズについて確認できる。 |
また、エクスプローラーは選択中のフォルダーやファイルによっても姿を変える。たとえば、写真を保存したフォルダーを選択すると、写真の回転をはじめとした画像操作に関するタブがリボンメニューに追加され、各機能をすばやく呼び出せる。選んだ項目やファイルによって七変化するエクスプローラーを活用すれば、ウィンドウズ8のデスクトップ作業が一気にはかどるようになる。
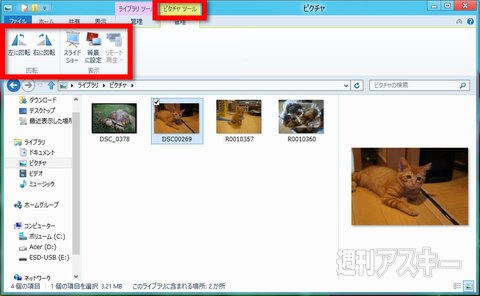 |
|---|
| ↑写真を保存したフォルダーを開くと、写真の回転や、“スライドショー”、“背景に設定”のボタンが現われる。 |
ウィンドウズ7でも、ある程度は選んだファイルによって、エクスプローラーのメニューは変化していた。ウィンドウズ8でのメニューの変化は、よりユーザーのやりたいことに近づいたように思える。しかもリボンメニューで大きく表示されてすぐ次の操作に移れるようになった。
【ウィンドウズ8快適化TIPS】
コントロールパネルをワンクリックで呼び出せるようにする
コントロールパネルは、エクスプローラーから呼び出すほかに、チャームバーの設定画面から呼び出す方法もある。
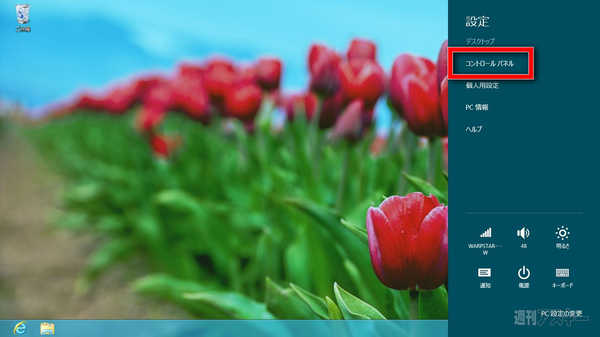 |
|---|
| ↑デスクトップを表示した状態で右端から中央方向にスワイプし、チャームバーを表示。“設定”ボタンをタップすると、メニューに“コントロールパネル”が表示される。 |
いずれにしても、ウィンドウズ7のスタートメニューから呼び出すよりも、手順は増えてしまう。こうした機能も、アプリ同様にタスクバーに登録しておける。これなら、1回のタップまたはワンクリックですばやく呼び出せるようになる。
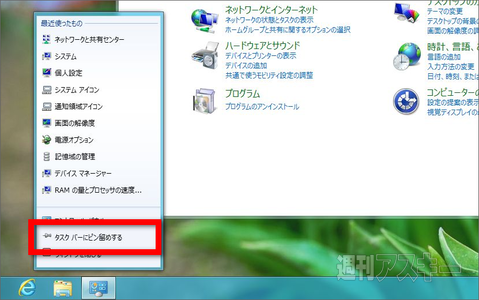 |
|---|
| ↑いったんコントロールパネルを開いた状態で、タスクバーボタンを右クリックし、“タスクバーにピン留めする”をタップすると、タスクバーにボタンが追加される。 |
[操作環境]
この記事では『ICONIA-F54E』(エイサー)を使用。CPU:Core i5 480M2.66GHz/2コア メモリ:4GB タッチ液晶の解像度:1366×768 マイクロソフトが6月1日より配布開始した、Windows 8 Release Preview版をインストール。
週刊アスキーの最新情報を購読しよう



