ウィンドウズ8は、タブレットPCに入れることでより実力を発揮する。持ち歩いて利用する機会も増えるだろう。けれど、怖いのはセキュリティーの問題。ちょっと目を離したスキに誰かが勝手に操作するかもしれないし、うっかりどこかに置き忘れるかもしれない。ウィンドウズ8では、これまでのパスワードに加えて、写真をなぞってジェスチャーでログインする“ピクチャパスワード”を採用している。ぜひ設定して、安全性を高めておこう。
■写真をなぞるジェスチャーが自分だけのパスワードに!
これまで、ウィンドウズにログインするには、数字や英字を組み合わせたパスワードを使用していた。けれど、パスワードは忘れないように誕生日などわかりやすいものにしがち。これでは簡単に見破られてしまう可能性がある。けれど逆に、凝ったパスワードを付けたために、忘れてしまってログインできなくなっても困る。
そこで、ぜひ積極的に使いたいのは“ピクチャパスワード”の機能だ。自分の好きな写真をログイン画面に設定し、そのなぞり方を登録するというもの。
たとえば、ペットの背中をなでて、頭にタッチし、手をなでると、ログインするように登録しておける。写真に触れる位置や順番の組み合わせは、数限りなくあり得る。文字のパスワードと比べて、はるかに類推しづらいはずだ。
では、さっそくジェスチャパスワードを登録してみよう。円、直線、タップのいずれかを組み合わせて、3つのジェスチャーを登録する方法だ。
 |
|---|
| ↑チャームバーから設定画面を開いて(第2回参照)“PC設定の変更”をタップ。“PC設定”画面が開いたら、“ユーザー”の“ピクチャパスワードの作成”をタップする。 |
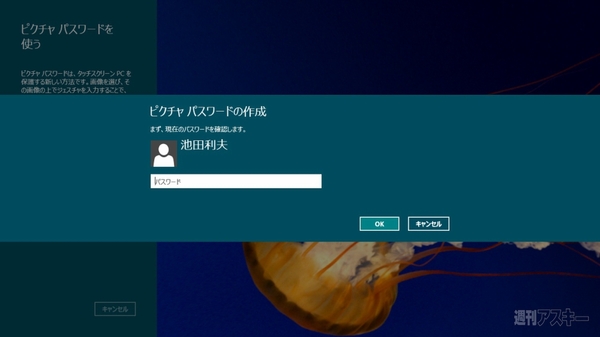 |
|---|
| ↑現在登録している文字のパスワードを確認のため入力。この後、ログイン画面に表示する画像を選択する。 |
 |
|---|
| ↑使う画像を選んだら、ジェスチャーを登録しよう。ここではまず背中の上で円を描いた。 |
 |
|---|
| ↑続いて、頭の上をタップする。 |
 |
|---|
| ↑最後に、手の上をなぞるように、直線を描く。 |
上記の手順で3つのジェスチャーを登録した。この後、確認のため同じ操作をもう1度繰り返せば、登録は完了。以降はこのジェスチャーでログインできるようになる。
ジェスチャーには、順序、大きさ、位置、方向も含まれる。けれど、1ミリのずれも許さないほど厳密なものではない。直線が多少ずれたり、円がゆがんだりしても、許容されるので、だいたいの操作さえ覚えておけば大丈夫。
実は、ピクチャパスワードの登録後も、文字入力のパスワードは併存している。オススメの使い方は、外出先ではピクチャパスワードを使うと決めておく方法。こうしておけば、文字のパスワードはかなり複雑にしておいても大丈夫。文字のパスワードが必要な場合に備えて、自宅にはパスワードのヒントをメモなどに残しておこう。
お気に入りの写真を使ってログインできる“ピクチャパスワード”の機能、楽しいだけだなく安全性も高い。ウィンドウズ8を手にしたら、真っ先に設定しておこう。
【ウィンドウズ8快適化TIPS】
ログイン画面とロック画面をそれぞれ設定する
ログイン画面に表示する画像は、上の手順で設定できる。それとは別に、待ち受け中のロック画面に表示する画像も選んでおこう。
PCの起動直後はロック画面が表示され、上方向にスワイプすると、ログイン画面に切り替わる。ログイン画面とロック画面を同じ写真にそろえることもできるし、それぞれに別の写真を設定することも可能だ。季節や気分に合わせて選んでみたい。
 |
|---|
| ↑“PC設定”画面で“パーソナル設定”を選択。写真は一覧から選ぶほか、“参照”をタップして、自分が用意した写真を選ぶことも可能。 |
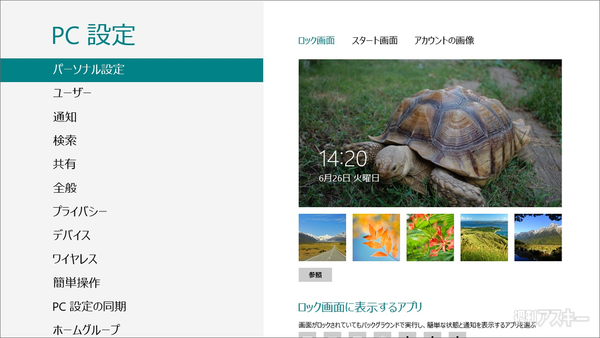 |
|---|
| ↑ここでは、自分が用意した写真を選んで、ログイン画面とそろえてみた。 |
[操作環境]
この記事では『ICONIA-F54E』(エイサー)を使用。CPU:Core i5 480M2.66GHz/2コア メモリ:4GB タッチ液晶の解像度:1366×768 マイクロソフトが6月1日より配布開始した、Windows 8 Release Preview版をインストール。
週刊アスキーの最新情報を購読しよう



