 |
|---|
『ThinkPad X1 Hybrid』の“Instant Media Mode(IMM)”は、バッテリーのもちがよくなるのが最大のメリット。最初は「“バッテリー駆動時間が2倍になる”なんて、セールストークでしょ」と思ってたんですが、YouTubeの動画ループ再生で試してみたらアラびっくり。Windowsが3時間ももたなかったのに対し、IMMでは8時間を超えて利用できました。これはスゴイ……。これなら、むしろIMMをメインに使ってWindowsをサブにしたい!と思うわけですよ。
しかし、そこに立ちはだかるのが“Android端末として発売されていないデバイス”の悲しい現実です。そう、『Google Play』などのアプリマーケットがないのです。前回のインプレッションでも触れたとおり、“提供元不明のアプリ”を許可すればapkファイルを使った直接インストールはできますが、そうそう使いたいアプリのapkファイルが入手できるわけでもありません。「じゃー、『Camangi Market』みたいな別のアプリマーケットを使おう」って話になりますが、純正マーケットと比べると登録されているアプリの数が少なく、やっぱり不満があります。
そこで今回試してみたのが、「『Android Market』そのものを入れればいいじゃない」という、ストレートな解決方法。過去の週間リスキーでもKindle Fireに入れてたりしてるんで、同じ手法でいけるんじゃないかなと。
※なお、今回紹介する内容はあくまで個人で試してみたものであって、この使い方を推奨するものではありません。また、筆者ならびに週刊アスキー編集部は、一切の保証もサポートもいたしませんのでご了承ください。最悪の場合、IMMが動作しなくなることも考えられますので、試す場合は必ず自己責任でお願いします。
●インストール前の下準備~環境構築
実際の作業に入る前に、まずは環境を整えましょう。具体的には、JavaとAndroid SDKのインストールです。ちなみに、Javaがすでにインストール済みなら、新たに入れる必要はありません。
【関連サイト】
・Java
・Android SDK
これらのインストールが終わったらAndroid SDKの『SDK Manager』を動かして、ツールとUSBドライバーをインストールします。なお、SDKのインストール先フォルダーにファイルがコピーできないと、エラーが起こる場合があります。こんなときは、SDK Managerを右クリックから“管理者として実行”してみてください。
| Android SDKでツールとUSBドライバーをインストール |
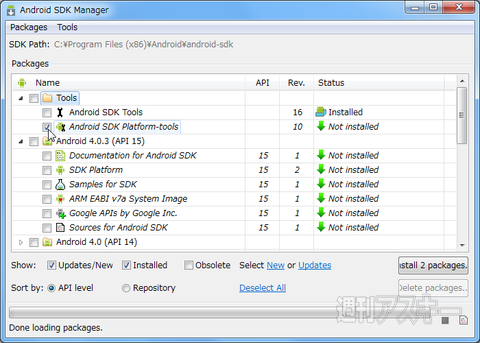 |
|---|
↑まずは最初のほうにある“Android SDK Platform-tools”にチェックを入れ、今度は下の方へ移動。
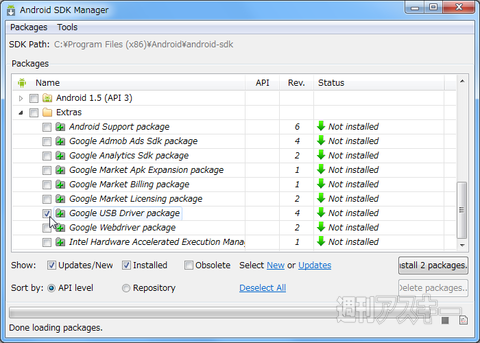 |
|---|
↑“Extras”の中にある、“Google USB Driver package”にチェック。Android端末をUSB接続するのに必須のドライバーだ。あとは“Install packages”をクリックすればオーケー。
最後に、Android SDKのツールへとパスを通して完成です。パスの通し方は、コントロールパネルで“環境変数”と検索し、“システム環境変数の編集”をクリック。“システム環境変数”にある“Path”を選んで編集し、末尾に追記します。追記する内容はAndroid SDKのインストール先によっても変わりますが、デフォルトのままインストールしたなら、“C:Program Files (x86)Androidandroid-sdkplatform-tools;C:Program Files (x86)Androidandroid-sdk ools;”といった感じになります。つまり、“platform-tools”と“tools”の2つにパスが通っていればOKです。パスが通ったかの確認は、コマンドプロンプトを開いて“adb”と入力してみてください。コマンドのヘルプがダーっと流れれば成功!です。
| Android SDKへとパスを通して利用可能に |
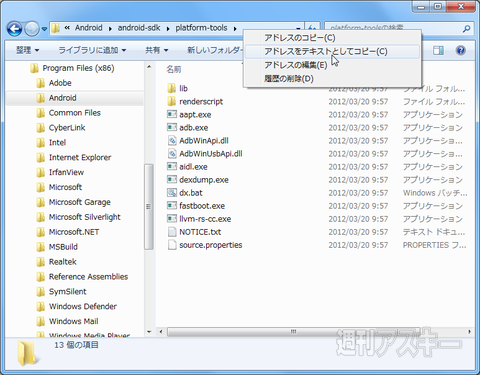 |
|---|
↑Android SDKのインストール先を開いて、“アドレスをテキストとしてコピー”。これを貼り付ければ、入力ミスが防げる。
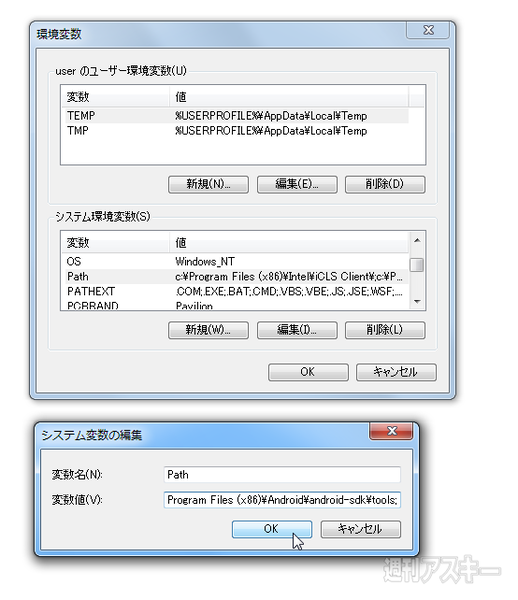 |
|---|
↑“システム環境変数”の“Path”を編集。末尾に先ほどコピーしたアドレスを貼り付けよう。toolsに関しても、同じように追記する。
●IMMをUSBで接続……ってどうやるの?
通常のAndroid端末であれば、この後USBケーブルで接続しての作業になるわけですが、IMMはボードが内蔵されているため、USBケーブルをつなぎようがありません。しばらく悩んだのですが答えはでないので、とりあえずIMMへと移動してみました。
“設定”の“アプリケーション”を開き、まずは“提供元不明のアプリ”にチェックを入れます。次に“開発”を開いて“USBデバッグ”にチェックを入れます。これでIMMをいじる準備は完了です。で、問題のUSB接続をどうしようか悩み、再びWindowsに戻ってみると……不明なUSBデバイスが2つほど発見されました。そうです。実は内部でUSBで接続されてたわけなんですね。
| IMMの設定で“USBデバッグ”を有効化 |
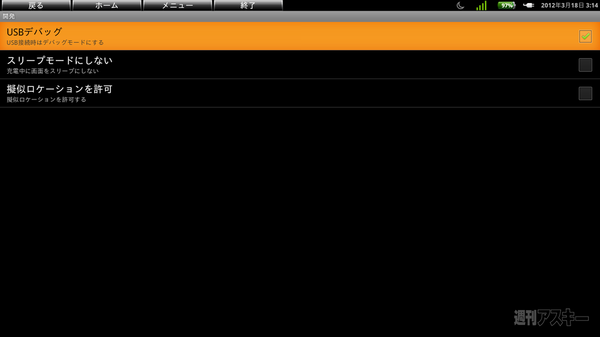 |
|---|
↑“USBデバッグ”の有効化は、Android端末をいじるときの基本。
続いて、Android SDKからインストールしたドライバーを使って認識させます。infファイルを編集するという方法が一般的ですが、そんなことしなくても強制的に読み込ませちゃえば大丈夫。
まずはデバイスマネージャーで“ほかのデバイス”にある“Lenovo IMM”をダブルクリックしてプロパティを開き、“詳細”タブでハードウェアIDを調べ、末尾が“MI_03”になっているほうを探します。次に“ドライバー”タブを開き、“ドライバーの更新”をクリック。“コンピューターを参照して~”→“コンピューター上の~”と選び、“共通ハードウェアの種類”で“すべてのデバイスを表示”をダブルクリックします。
すると“ディスク使用”ボタンが出てきますので、コレを押して“C:Program Files (x86)Androidandroid-sdkextrasgoogleusb_driver”を指定してインストールすれば、“Android ADB Interface”として認識されます。
これで下準備は完了です。ちゃんと動いているのかを確認するため、コマンドプロンプトから“adb devices”と入力してみましょう。“1234567890ABCDEF”というデバイスが見つかれば成功です。
| USBドライバーを読み込ませる |
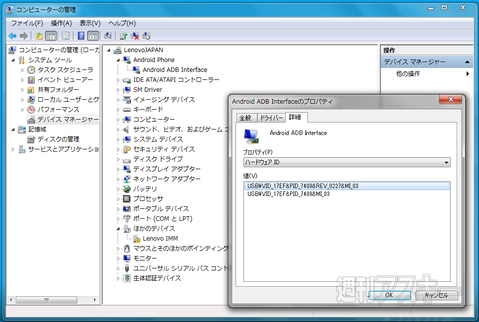 |
|---|
↑ハードウェアIDの末尾が“MI_03”の方にドライバーを強制的に適用。ちなみに“MI_02”のほうは放置していても、同じようにUSBのドライバーを読み込ませても大丈夫。
| デバイスが認識されていれば下準備は完了 |
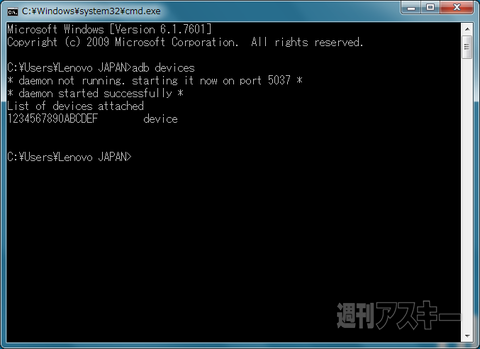 |
|---|
↑コマンドプロンプトから“adb devices”と入力し、このような画面になれば成功。何もデバイスが見つからない場合は、PCを再起動してもう一度試してみよう。それでもダメなら、IMMにドライバーが適用されているかを再度確認。
●マーケットを手動でインストールする
マーケットをインストールするにはapkファイルが必要ですが、これの入手はカスタムROMで有名な『CyanogenMod』からがお手軽。Wikiから『CyanogenMod 7』用のGoogle Appsをダウンロードしましょう。ダウンロードが終わったら解凍し、“systemapp”にある“GoogleServicesFramework.apk”と“Vending.apk”の2つのファイルをユーザーフォルダーにコピーしておきます。
関連サイト
・CyanogenMod 7用Google Apps
 |
|---|
↑一番下にある“Google Apps”から、『CyanogenMod 7』用のファイルをダウンロード。この中から、“GoogleServicesFramework.apk”と“Vending.apk”の2つのファイルを取り出す。
さて、ここからが本番。コマンドプロンプトを開いてIMMにこの2つのファイルをインストールするわけですが、“Vending.apk”はシステムにコピーしなければならないため、通常のアプリのようにインストールできません。そこで、システムを書き換え可能に変更したあと無理矢理コピーするわけです。一般的なAndroid端末では、ルート権限がないため書き換え可能に変更できなかったりもするのですが、IMMは最初からルート権限があるので大丈夫。いけます。なお、ここからの作業は非常に危険なものとなりますので、覚悟を決めた人のみ行なってください。
1.“Vending.apk”をテンポラリーにコピー
adb push Vending.apk /data/local/tmp
2. シェルを開き、システムを書き換え可能に
adb shell
su
mount -o rw,remount /dev/block/mmcblk0p12 /system
3. Vending.apkをシステムにコピー
/system/bin/busybox cp /data/local/tmp/Vending.apk /system/app
4. アクセス権限を変更
chmod 644 /system/app/Vending.apk
5. システムを読み取り専用に戻してシェルを終了
mount -o ro,remount /dev/block/mmcblk0p12 /system
exit
exit
6. 2つのアプリをインストール
adb install GoogleServicesFramework.apk
adb install Vending.apk
ここまでできればインストール作業は終了。一応PCを再起動してから、IMMを起動してみましょう。IMMのアプリ一覧にマーケットがあれば大成功です。早速起動してみましょう。初回はアカウント登録があります。無事に動けばマーケットの画面が出てくるハズ。2回目以降は勝手にアップデートされ、『Playストア』として動作します。
| あこがれのマーケットが動作 |
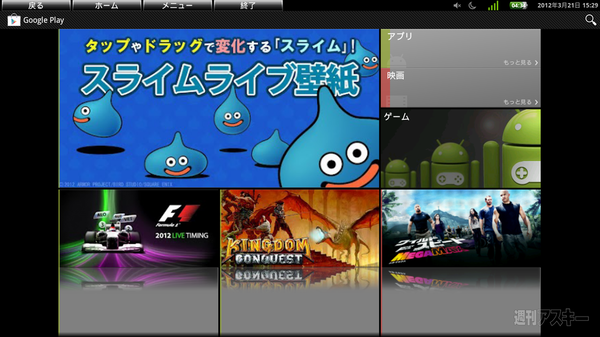 |
|---|
↑最初はマーケットだが、2回目以降は『Playストア』にアップデートされる。使いたいアプリを入れ、IMMの環境を整えよう!
●マーケットが動くもダウンロードに失敗する!?
さっそくなにかアプリをインストールしてみます。特に問題なくインストールできれば大成功です。しかし、筆者が試したときはなぜかダウンロードでエラーになってしまい、アプリをインストールできませんでした。とはいえ、ここであきらめてはせっかく動いたマーケットがムダになりますし、なにより、今までの覚悟と苦労が水の泡になってしまうので、最後の悪あがきとして、ちょっとした儀式を。
1. “設定”の“アプリケーション”から“アプリケーションの管理”を開き、“すべて”タブを選択。
2. “Googleサービスフレームワーク”で、“データを消去”
3. “マーケット”(Google Playストア)で、“データを消去”と“キャッシュを消去”
4. “ダウンロード”で、“データを消去”
消去したあとで再起動し、もう一度マーケットを起動すれば、ダウンロードもちゃんとできるようになっているハズです。
リスクはかなり高いですが、マーケットが使えるとアプリを探すのも追加するのも簡単。これでひと通りの環境が整うので、IMMをメインにしてバリバリ使いましょう!
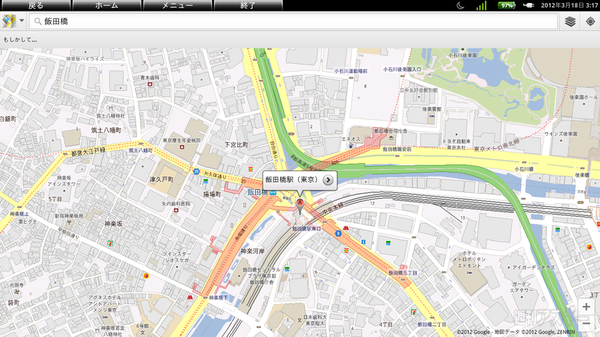 |
|---|
↑Google マップも使えます。
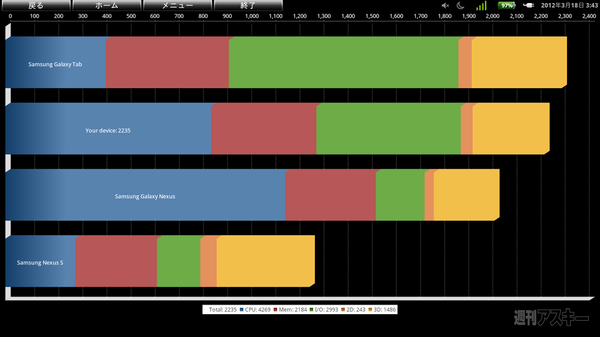 |
|---|
↑Quadrantでベンチマークをとってみました。
週刊アスキーの最新情報を購読しよう



