Chromeには閲覧したウェブサイトを時系列順に一覧表示する履歴表示機能があるが、FirefoxやSafariと比べて機能的にあっさりで物足りないと感じている人は多いだろう。拡張機能『Better History』をインストールすればChromeの履歴機能を大幅に拡張できる。
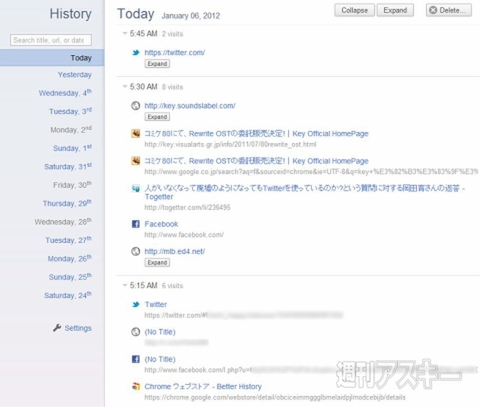 |
|---|
■インストール
グーグルのウェブサイト“Chrome ウェブストア”(関連サイト)にアクセス。『Better History』を検索して、ダウンロードサイト(関連サイト)へ。
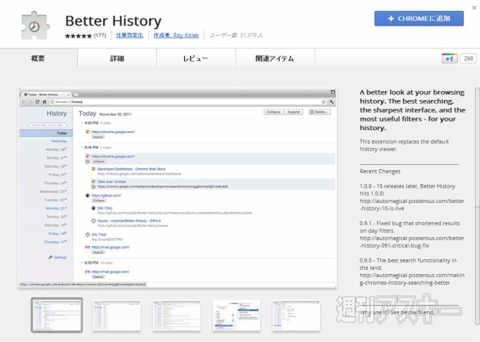 |
|---|
右上に表示した【CHROMEに追加】を押し、【インストール】をクリックすると数秒でインストールが終了する。
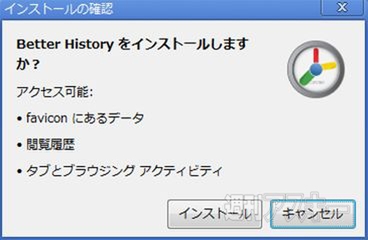 |
|---|
 |
■まずは履歴表示を見てみよう
インストールが終わったらChromeツールバーのレンチアイコンを選ぶか、【Ctrl+H】のショートカットキーで履歴画面を表示してみよう。初回起動時には『Better History』の更新情報が表示するので【Ok!】ボタンを押す。
 |
|---|
すでに拡張済みの履歴画面が表示する。サイト名やURLをクリックすると、そのサイトにアクセスできる。
 |
|---|
左側のタブで日付を選択可能。デフォルトの履歴画面(右下)と比べると情報量の違いがよくわかる。
 |
|---|
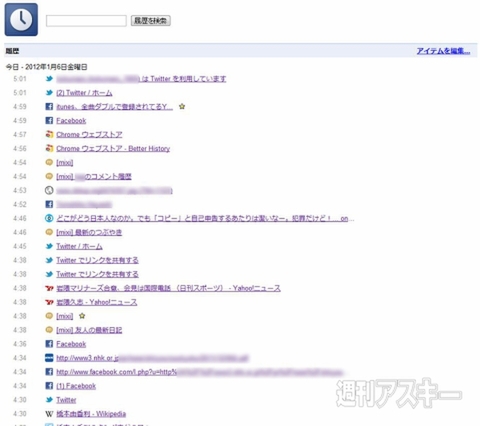 |
■折りたたんで見やすく整理
折りたたむ【Collapse】ボタンと展開する【Expand】ボタンで、大量の履歴を見やすく表示できる。画面右上の【Collapse】ボタンをクリックするとすべてての履歴を一度に折りたためる。“だいたい何時頃に見た”かがわかっている履歴を探す時に便利だ。
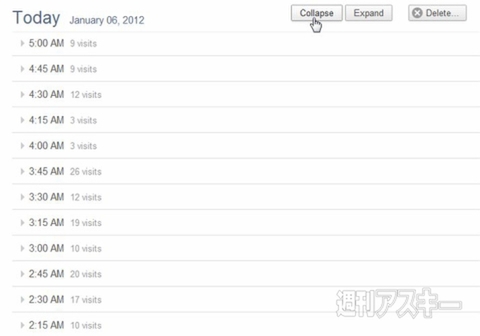 |
|---|
また同じドメインの履歴は初期状態では畳まれた状態で表示する。開いて全部を見るには【Expand】ボタンをクリックしよう。畳まれていたそのドメインの履歴がすべて並ぶ。
 |
|---|
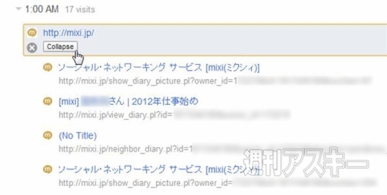 |
■履歴を削除する
うっかり誰かに見られるとまずいサイトを閲覧したときも個別に削除できるので安心だ。削除したいURLの左側にある【×】をクリックしよう。
 |
|---|
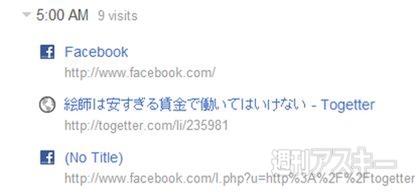 |
また画面右上にある【Delete】ボタンを押せばその日の履歴をまとめてサックリ消せる。PCを共有している時に便利なテクニックだ。
 |
|---|
■キーワードで検索する
“この前見たあのサイトなんだっけ?”といったボンヤリとした記憶しかなくても、キーワード検索を使えば簡単に見つけ出せる。画面左上の検索ボックスにキーワードを入力して【Enter】キーを押す。ページタイトルやURLにキーワードが含まれるサイトが一覧表示する。
 |
|---|
■コンテクストメニューを使った検索
マウスの右クリックで表示するコンテクストメニューを使った履歴検索も便利だ。特定のサイト上でコンテクストメニューを開き【visit to(ドメイン名)】を選ぶと、過去にそのサイトを訪れた履歴がすべて表示する。
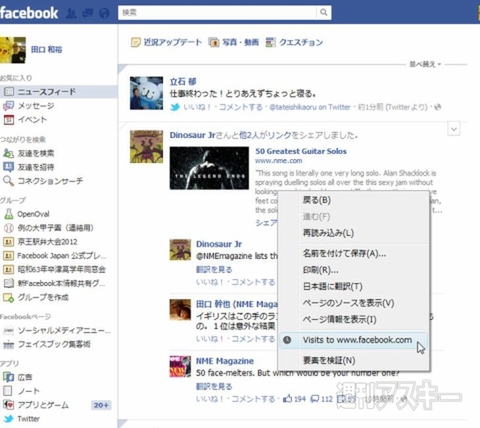 |
|---|
 |
特定の単語を選択し右クリックすると、【Serch in History】が現われ、選択した単語をキーワードにした履歴の検索結果が表示する。
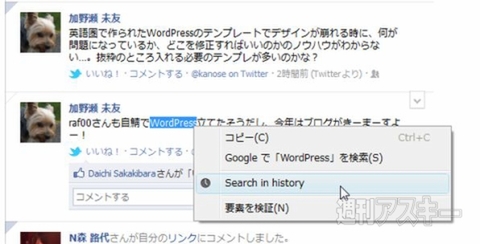 |
|---|
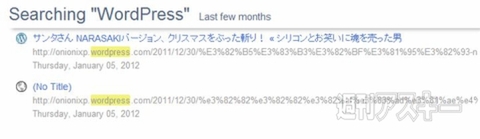 |
■設定画面でカスタマイズ
デフォルトでは15分ごとにグループになって表示する履歴だが、設定画面で30分、または60分というインターバルに変更できる。また、タイムフォーマットの変更や履歴の一斉削除もここで行なえる。画面左下の【Setting】の設定画面を利用しよう。
 |
|---|
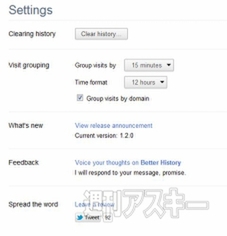 |
●関連サイト
Better History
バージョン:1.2.0
フリーソフト
作者:Roy Kolak
(バージョンは記事作成時のものです)
週刊アスキーの最新情報を購読しよう



