押し入れで眠っているネットブックでAndroidは動くのか?【Aspire one編】
2011年09月12日 16時00分更新
 |
|---|
3年ほど前に登場し、その安さと実用性で一世を風靡したネットブック。シングルコアの初期モデルであっても、ウェブやメール、画像&音楽鑑賞、ちょっとした書類作成などでまだまだ活躍してくれるのだが、性能不足、解像度不足を感じてしまうのもまた、事実。買ったはいいけど少しずつ使わなくなり、今では“押し入れの中で眠っている”という人も多いだろう。
このままぐっすり眠らせておいてもいいが、どうせ使わないのなら別のOSを動かして遊んでみよう。インストールが簡単なLinux OS『Ubuntu』(関連サイト)を使ってみるのもいいが、今回はなにかと話題の『Android』を試してみた。
Android-x86をダウンロード!
Androidはソースファイルが公開されており、ビルド(ソースファイルから実行形式のソフトを作成すること)さえできれば、スマートフォンやタブレットだけではなく、ネットブックでも動かせる。とはいえ、そのためにはビルド環境をつくるところから始めなければならず、初心者どころかPCを使い慣れた人にもハードルが高い作業だ。
そこでオススメなのが、すでにビルドされたファイルを利用させてもらう方法。Android-x86 Project(関連サイト)では代表的な機種向けにビルドされたファイルが公開されているので、ここからダウンロードしよう。
| 『Android-x86 Project』でファイルを入手 |
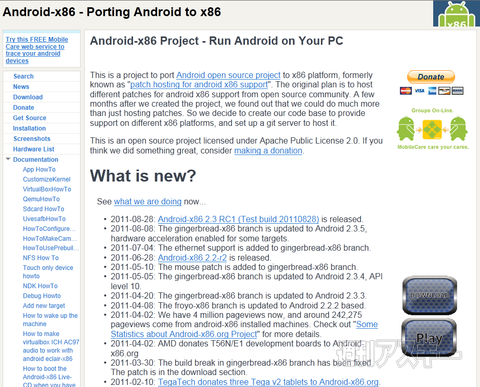 |
|---|
ライブCDの作成とAndroidの起動
入手するのは、“download”の“StableRelease”にあるファイル。いくつも種類があるが、まずは『Android-x86 2.2-r2 live & installation iso for ASUS laptops/tablets』を試してみよう。すでに何台かの機種で試しているが、これが最も動作確率が高かったからだ。
| 『ASUS laptops/tablets』がオススメ |
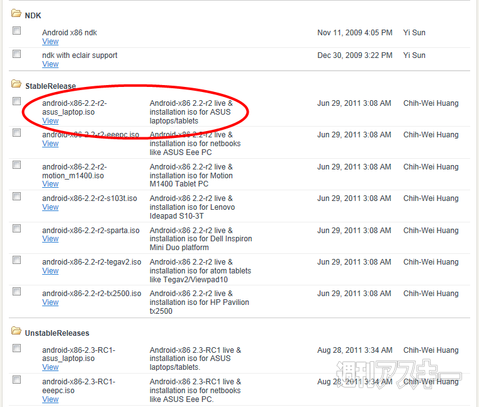 |
|---|
| ISOファイルからCDを作成 |
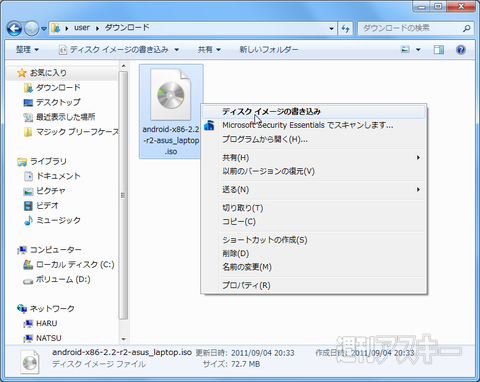 |
|---|
| ↑ダウンロードしたファイルをダブルクリックするか、右クリックから“ディスクイメージの書き込み”を選択。 |
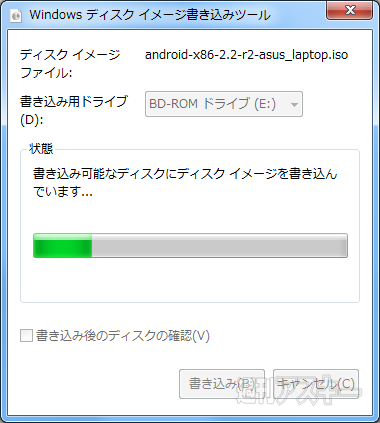 |
| ↑メディアをセットし、書き込み開始。100MBもないので、書き込みは数分もかからず終わる。 |
これでAndroidを動かす準備はすべて完了。さっそく、動くかどうかを試してみよう!
ネットブックでライブCDから起動!
ネットブックに外付け光学ドライブを接続し、作成したCDをセット。BIOSの設定変更やブートメニュー選択で、光学ドライブから起動しよう。すると、Androidを起動するメニューが表示されるはずだ。ここからHDDへのインストールもできるが、まずは動作確認が先。いちばん上の項目を選び、インストールせずにお試しで使えるライブCD機能で起動しよう。
| ブートメニューで光学ドライブを選択 |
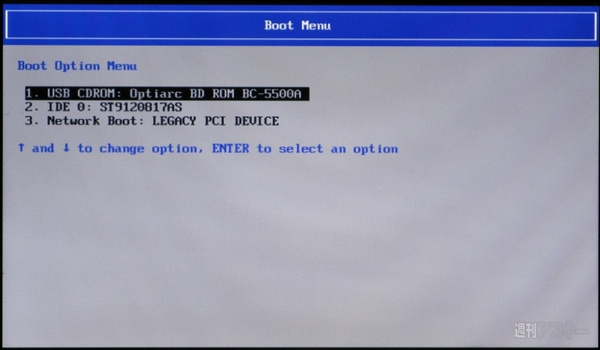 |
|---|
| ↑まずはブートメニューで光学ドライブを選択。ブートメニューの出し方がわからない機種の場合は、BIOSの設定で光学ドライブから起動するよう設定すればオーケーだ。 |
| ライブCD起動で動作テスト |
 |
|---|
| ↑Androidの起動メニューが出るので、一番上を選んだままEnterキーを押そう。ライブCD機能なら、HDDへとインストールすることなく動作テストができる。 |
起動したらまずは初期設定
無事に起動したら、実際に操作してみよう。操作の基本は、タッチパッドがカーソル、左クリックが“決定”、右クリックかEscキーが“戻る”、ウィンドウズキーが“ホーム”、メニューキーが“メニュー”となる。これさえ覚えておけば、操作で悩むことはないだろう。
まず最初に設定しておきたいのが言語設定。英語のままでもそれほど困らないとはいえ、やはり日本語で表示されているほうがわかりやすい。“Settings”→“Language & Keyboard”→“Select language”から、“Japanese”を選択すれば、すぐに日本語化されるはずだ。
| “Japanese”を選択して日本語化 |
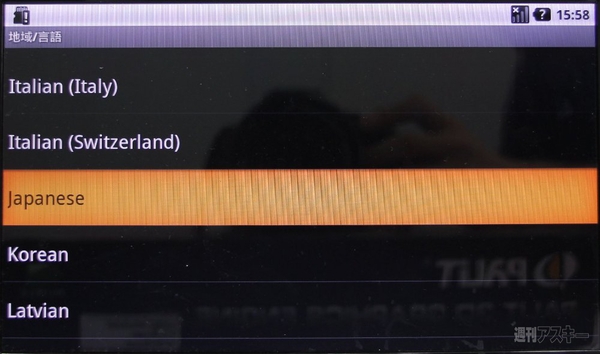 |
|---|
なお、キーボードレイアウトも日本語配列にできるものの、この設定を反映するには再起動が必要となる。ライブCDでは再起動すると設定が初期化されてしまうため、事実上この設定は意味がない。
最低限の機能を確認する
起動したからといって、無線LANやSDカードリーダー、カメラなどの機能がすべて使えるわけではない。ここからは、どの機能が使えて、どの機能が使えないのかを確認する作業へと移ろう。まず用意したいのが、画像ファイル(jpg)と音楽ファイル(mp3)を入れたUSBメモリーとSDカード。メディア認識テストや、サウンド再生テストに必須だ。
| テスト用のメディアを準備 |
 |
|---|
| ↑画像と音楽ファイルさえ入ればいいので、容量はなんでもいい。 |
ネットワーク設定を確認
最初は無線LANから確認していこう。“設定(Settings)”→“無線とネットワーク”にある、“Wi-Fi”をクリックしたときに“エラー”となるなら、残念ながら無線LANが使えない。エラーが出なければ“Wi-Fi設定”へと進み、アクセスポイントへと接続。無事に接続できたらウェブブラウザーを開き、ウェブページを表示できるかをテストしてみよう。
| 無線LANが使えない場合の例 |
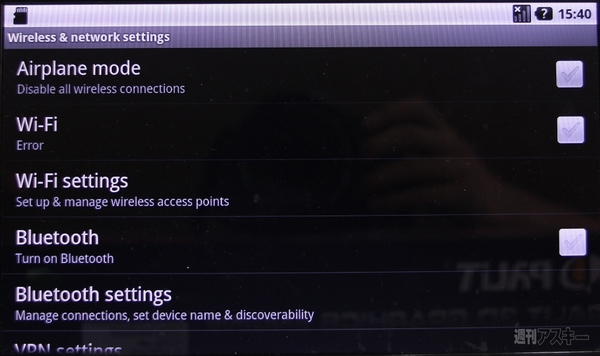 |
|---|
| ↑Wi-Fiを使おうにもエラーとなってしまった。この機種では無線LANは使えないようだ。 |
有線LANが使えるかは、“Ethernet configuration”からわかる。“Ethernet”にチェックを入れ、“Ethernet configuration”をクリックすると、設定画面が表示されるはずだ。ここで“Ethernet Devices”が“eth0”のような表示になっていれば、有線LANが使える可能性が高い。空欄の場合は、有線LANが使えない。なお、本当に使えるかどうかは実際にケーブルをつないでみなければわからない。無線LANと同じく、ウェブブラウザーを開いてウェブページを表示できるかで確認しよう。
| 有線LANは使えそう! |
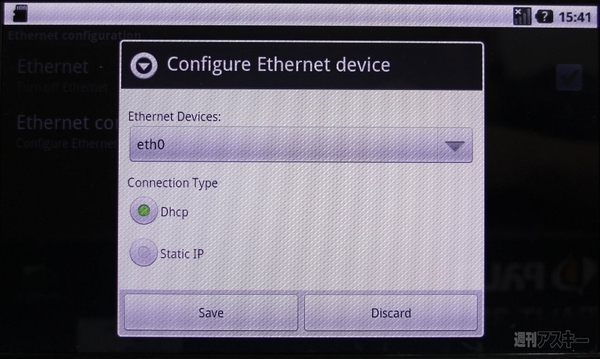 |
|---|
| ↑“Ethernet Devices”に“eth0”の文字があり、有線LANを認識。実際にケーブルをつないでみたところ、ウェブページも表示できた。 |
SDカードやUSBメモリーが使えるか
SDカードやUSBメモリーが使えるかどうかは、実際にメディアを挿してみればいいだけ。使えるならSDカードとして認識され、中のファイルにアクセスできるはずだ。“ギャラリー”を開いて中の画像が見えるかどうかで判断しよう。なお、メディアを取り外すときは、必ず“設定”→“SDカードと端末容量”から“SDカードのマウント解除”を行なうこと。これを忘れたまま取り外してしまうと、メディアが壊れてしまう危険がある。
| 画像が見えれば成功 |
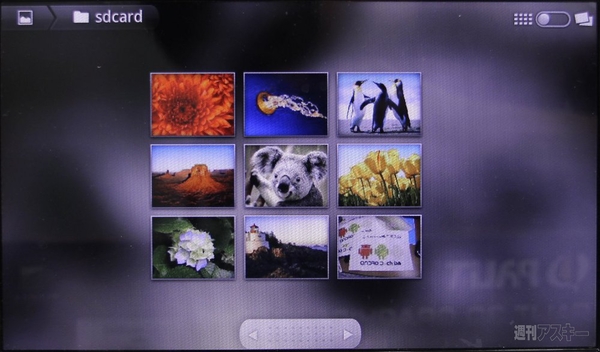 |
|---|
| ↑SDカードやUSBメモリーにコピーしておいた画像が表示されれば成功だ。 |
サウンド機能をチェック
サウンド機能の確認は、SDカードやUSBメモリーのチェックと同時に行なおう。やり方は簡単で、“File Manager”を開いてMP3ファイルをクリックするだけ。音楽が再生され、音が出てきたらサウンド機能が使える証拠だ。ついでにボリューム操作のショートカットキーやボタンを押して、音量を調整できるかも確認しておこう。
| ボリューム調整の確認も忘れずに |
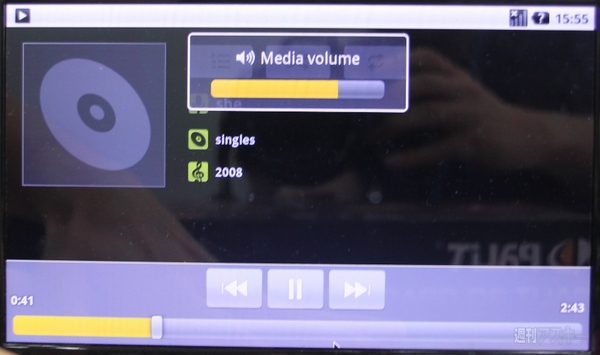 |
|---|
| ↑音楽ファイルが再生され、音が出ればオーケー。ボリュームキーも使えるかチェックしよう。 |
カメラ機能をチェック
内蔵のウェブカメラで写真が撮れるかをチェック。単純にカメラアプリを起動すればいいだけなのだが、保存先としてSDカードやUSBメモリーがなければ写真が保存できない。こちらのテストが終わるまでは、SDカードかUSBメモリーを取り外さずにおこう。なお、アプリが起動しても保存で失敗することもあるので、撮影した写真の確認も必須だ。
| 撮影した写真も必ず確認 |
 |
|---|
| ↑カメラアプリを起動し、画面に被写体が映っているかを確認。この後撮影ボタンを押し、保存した写真も忘れずに確認しよう。 |
★実機テスト
| Aspire One(AOA 150-Bw)の場合 |
 |
|---|
| ↑小容量のSSDではなく、大容量HDDの採用で人気を集めたモデル。HDDを160GBに強化したモデルやMSオフィス搭載モデルなど、バリエーションが多い。この後、液晶を10.1インチへと大型化した『同 D150』、CPUを強化し薄型化した『同 D250』などが登場した。 |
●主なスペック
CPU:Intel Atom N270(1.6GHz)
チップセット:Intel 945GSE Express
メモリー:1GB
ストレージ:120GB HDD
液晶サイズ:8.9インチ(1024×600ドット)
その他:ウェブカメラ、SDカードスロット、マルチカードスロット
起動や表示、操作も順調! カードスロットはどちらも使える!
起動そのものは問題なく、操作も快適。さすがに“Gallery”など画面にエフェクトがかかるシーンでは表示がガタガタになるが、なんとか操作できるレベルだ。この機種はカードリーダーが2つあるという特殊なモデルで、どちらか使えないのではないかと心配だったが、どちらも利用可能だった。
| カードリーダーはどちらも使える! |
 |
|---|
 |
無線LANは使えないが有線LANは有効
いちばんの問題は、WiFiをオンにしようとしてもエラーとなってしまい、無線LANが使えないこと。とはいえ有線LANは使えるので、ネットにまったくつながらないわけではない。なお、有線LANは最初から有効化されているので、単純にケーブルを接続するだけで使えるようになる。
| 有線LANなら認識する |
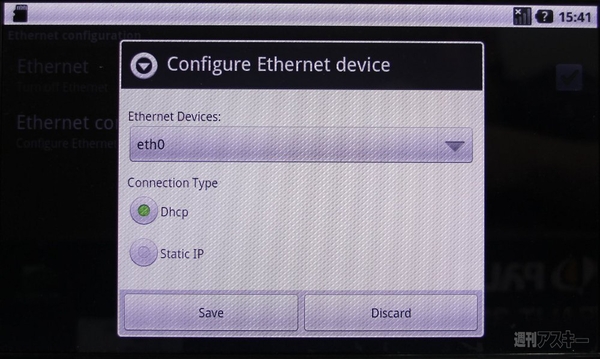 |
|---|
カメラは動作するものの撮影した写真に難あり
カメラアプリを起動してみると画面にカメラの映像が映り、問題なく動作しているように見える。しかし、実際にシャッターボタンを押して撮影してみると、保存された写真は緑がかっているうえ、同期に失敗した映像のように崩れてしまっていた。
| 撮影はできるが写真は異常 |
 |
|---|
●動作状況まとめ
無線LANが使えないのと、カメラ機能が惜しくも使えないのが残念だが、それ以外はほぼ動作。常時ネットと接続するにはケーブルが必要となってしまうので、必要なアプリを入れてスタンドアローンで使うというのがオススメだ。なお、スリープ(バックライト消灯)からの復帰は、何かキーを押せばいいだけなのだが、復帰直後はタッチパッドが反応せず、画面のロックをはずす前に再び消灯してしまう。タッチパッドが動くようになるまでEscキーを連打してからロックを解除しよう。
| 起動 | ○ | サウンド | ○ |
| 画面表示 | ○ | スリープ | ○ |
| キーボード | ○ | SDリーダー | ○ |
| ポインター | ○ | USBメモリー | 〇 |
| 無線LAN | × | カメラ | △ |
| 有線LAN | ○ | シャットダウン | ○ |
週刊アスキーの最新情報を購読しよう
本記事はアフィリエイトプログラムによる収益を得ている場合があります



