たった5分でXperia acroへiモードメール1000件を移動するテク
2011年07月11日 12時30分更新
 |
|---|
先週末7月9日はドコモ版『Xperia acro』の発売日! ということで予約でらくらく購入できた人、運良く即日販売ぶんをゲットできた人、お疲れ様でした!
各種設定を終えて、赤外線を使ってメールの受信データを転送して・・・・・・というところでつまづいている人、結構いません?
残念なことに、ガラケーからacroへと赤外線でメールデータを送っても、それだけではspモードにはメール本文はコピーできません。でも大丈夫、やるべきことはそんな難しいハナシではありません。
PCを使ってちょっとしたコンバートをしてやれば、大量のメールデータもあっという間に移動できるのです。
※この方法では画像など添付ファイルは移行できません。メールの文面のみの移行です。
●なぜ赤外線送信しただけでは読み込めないの?
acroには赤外線送受信機能がついてます。『spモード』アプリでiモードメールの読み書きもできます。ただし、"インポートできるメールデータは.eml形式”という点がちょっとした落とし穴です。
すべての端末で試したわけではないので当てはまらない例もあるかもしれませんが、私の手元の端末では".vmg”という形式のメールデータでacroへと渡していました。この形式は、そもそもacroでは開くことすらできません。
この.vmgファイルを、spモードで読み込める.eml形式に変換して読み込もうというのがここで紹介する方法です。
●赤外線送信→PC取り込み→.eml変換読み込みまでの手順を解説
ここで使うソフトはhide氏作の『VMGtoEML』。ソフトの説明にはVodafone端末向けとありますが、出力されたファイルが.vmg形式であれば、問題なく使えます。これを使って、しかるべき場所にコピーすればspモードに送受信メールデータをインポートできます。
・『VMGtoEML』はココからダウンロード
※動作には.NET Framework1.1が必要です。編集部ではWindows7 SP1でも問題なく動作することを確認しています。
1)まず、ガラケーからacroへメールデータを赤外線転送する
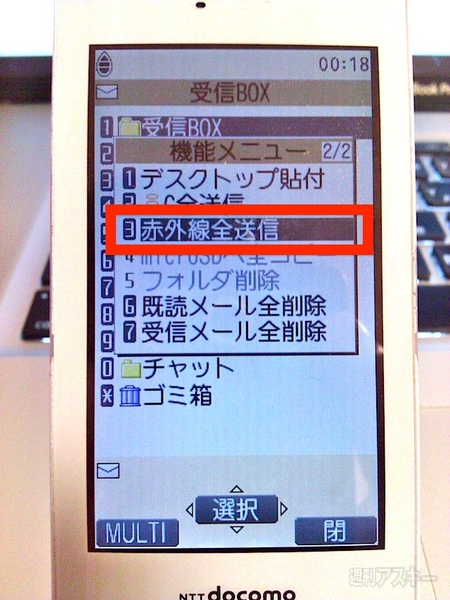 |
|---|
| ↑ガラケー側を操作して、iモードメールの受信データなどを“赤外線全送信”にしてacroへと送ります。ここでは画面は出しませんが、acroは赤外線待ち受け状態にしておいて受信してください。 |
2)acroのマイクロSDカードを取り出す
 |
|---|
| ↑裏蓋を外して、裏から見て右側面にあるスロットからmicroSDカードを取り出します。裏蓋は側面に爪をひっかけるくぼみがあるので、そこを使うと外しやすいです。 |
3)マイクロSDカードからvmgデータを取り出す
赤外線で受信したデータは下記のパスに保存されています。
[SDCARD]:¥Irda
【保存フォルダーの探し方】
PCでSDカードを開く→“Irda”フォルダーをクリック→“ほにゃらら.vmg”というファイルがソレ! デスクトップなどにコピーしてください
4)VMGtoEMLで変換する
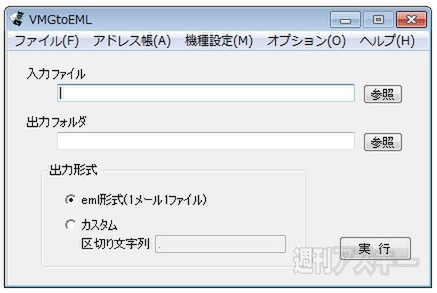 |
|---|
| ↑VMGtoEMLを起動。画面の“入力ファイル”の右橋にある“参照”を押して、デスクトップにある“ほにゃらら.vmg”を選択。同様に、出力先を適当なフォルダーに指定して“実行”をクリック。 |
注意:VMGtoEMLは、メールデータを1通ずつ分解して.eml形式に変換します。つまり、1000通のメールが含まれていれば、1000個のファイルが出力されます。必ずフォルダーをつくって、そこを出力先に選んで下さい(デスクトップを指定するとファイルだらけになります)
5)出力された.emlファイルをSDカードにコピー
このとき、戻す先のフォルダーがポイントです。spモードのインポートフォルダーにコピーして下さい。
[SDCARD]:¥private¥docomo¥mail¥import
【インポートフォルダーの探し方】
PCでSDカードを開く→“Private”→“docomo”→mail”→“import”とたどる。importフォルダー内に、VMGtoEMLでつくった.emlファイルをすべてコピー。
6)マイクロSDカードをacroに戻して、acroの電源をオン
7)spモードアプリを起動して右下のハードボタンを押す
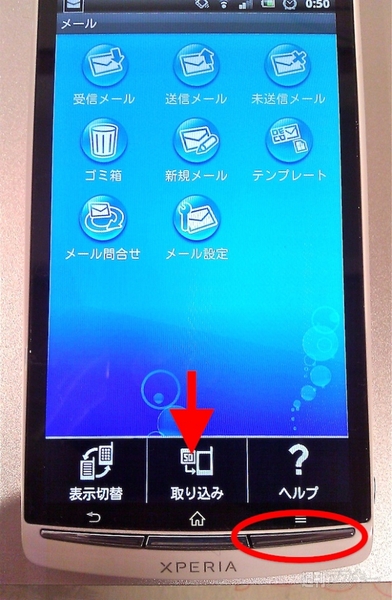 |
|---|
| ↑右下のボタンを押すとサブメニューが表示。中央の“取り込み”をタップします。 |
8)取り込み先を選択する
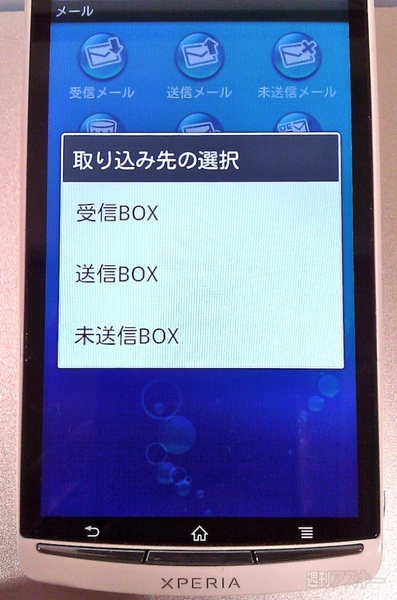 |
|---|
| ↑受信したメールを移行したい場合は“受信BOX”、送信済みメールを移行したい場合は“送信BOX”を選択。 |
9)追加するファイルを全選択して“取り込み”
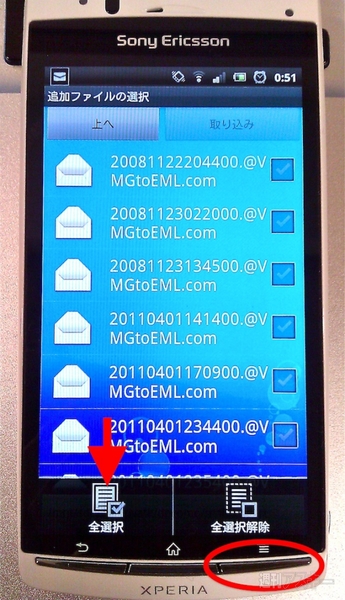 |
|---|
| ↑すべて手動でチェックするのは面倒なので、右下のハードボタンを押して、サブメニューから“全選択”を選びます。 |
——以上が全行程です。今回は1000通強のメールを読み込ませましたが、数分で処理が完了しました。
あとは、適当に振り分け設定などをすれば、受信データを失うことなく、ガラケー感覚で使い始められます。赤外線送受信機能のない端末の場合は、ガラケー内のマイクロSDカードに.vmgデータを書き出して、手順2以降を適宜読み替えて作業してもらえれば、同様にメールデータの移行ができます。
週刊アスキーの最新情報を購読しよう
本記事はアフィリエイトプログラムによる収益を得ている場合があります



