Chromeで【次へ】のクリックいらず! 面倒なページめくりから開放されるエクステンションAutoPager Chromeで遊ぼう!!
GoogleやBingなどの検索結果やニュースサイトの長文記事は、複数のページに分割されていることが多い。その場合、ページの一番下にページ番号が振られたり、【次へ】というリンクが表示されるのが一般的だ。リンク先を一つ一つクリックする手順を面倒に思っている人は多いだろう。
記事を読んでいるとき、あらかじめブラウザー側で自動的に次の記事を読み込んでおいてくれれば、スムーズに読み進めることもできる。そんな要望に答えてくれる拡張機能が『AutoPager Chrome』だ。
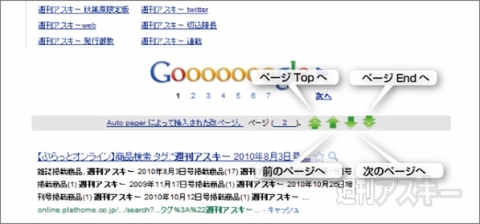 |
|---|
AutoPager Chromeは、分割されたリンク先のページを先読みして一つのページにつなげて表示してくれるエクステンションだ。GoogleやBingはもちろん、Twitterや2ちゃんねるなどにも対応している。また、インストールするだけで即利用できる簡単さも魅力。細かい設定をするも必要ないので大変便利だ。
■インストール
Google Chromeのエクステンション配布サイトにアクセス。サイト上で“AutoPager Chrome”を検索して、ダウンロードページに進もう。
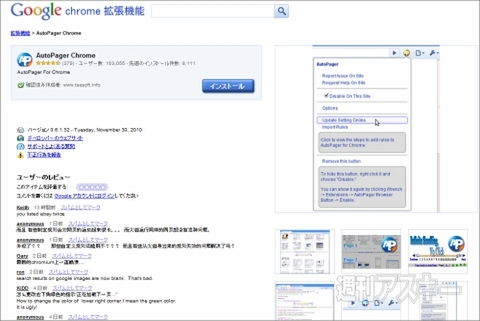 |
|---|
【インストール】ボタンをクリックすると“インストールの確認”ダイアログが表示される。ここで【インストール】ボタンをクリックすると数秒でインストールが終了する。
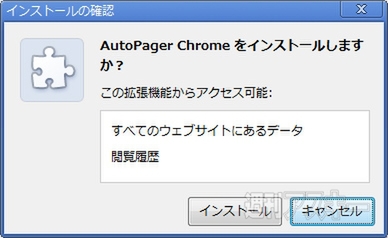 |
|---|
ブラウザーの再起動なしで拡張機能が使用できる。アドレスバー右横にAutoPager Chromeのアイコンが表示されていればインストール完了だ。
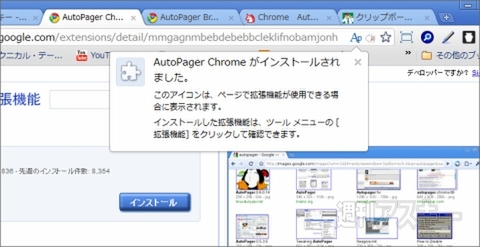 |
|---|
■基本的な使い方
さっそく、AutoPager Chromeを使ってみよう。今回は、著者が一番頻繁にアクセスするGoogleを例に試してみる。まず、サイトにアクセスするとダイアログが起動する。【Yes】ボタンをクリックして作業を続けよう。
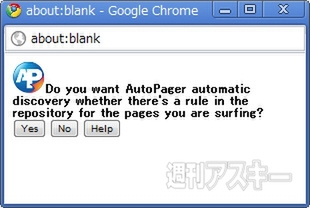 |
|---|
実際に、検索ボックスに“週刊アスキー”と入力して検索してみよう。エクステンションを導入していないデフォルトの場合、以下の図のように、ページの一番下に検索結果の分割ページ番号が表示される。
ここで、AutoPager Chromeをインストールしておくと自動的に次のページを読み込んで、以下のように表示してくれるのだ。これ以降も、自動的に次々とページを読み込んで一枚のHTMLとして表示してくれる。
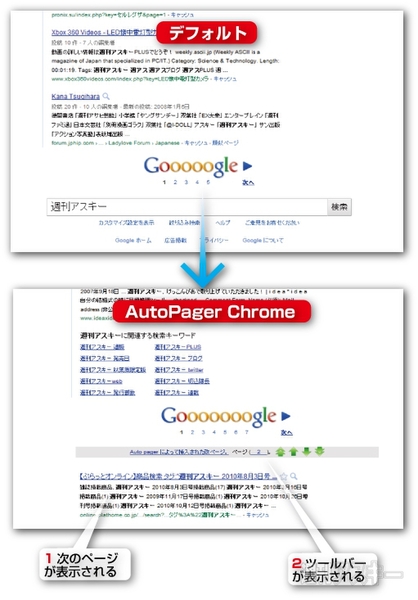 |
|---|
左端の上向き矢印が重なったアイコンをクリックするとページの一番上へ、その隣の上向き矢印をクリックすると前のページへ、次の下向き矢印をクリックすると次のページへ、右端の下向き矢印が重なったアイコンをクリックすると一番最後のページに移動することができる。
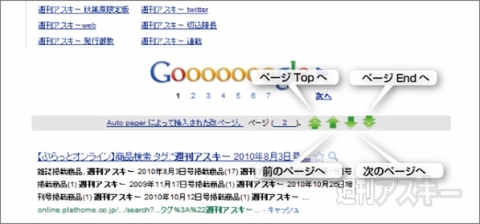 |
|---|
Google以外にも、様々なサイトで利用できる。以下、メジャーなサイトで動作確認してみたので参考にしてほしい。Bingとmixiでは、以下ように表示される。
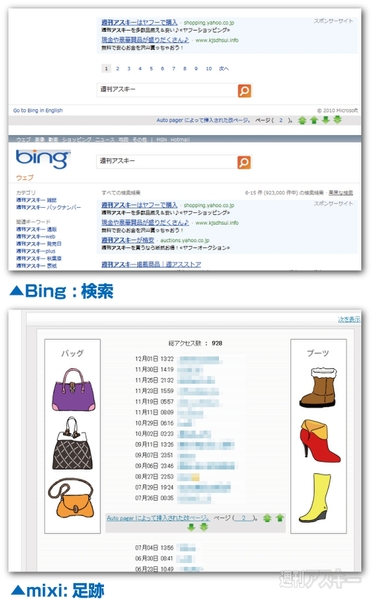 |
|---|
YouTubeとニコニコ動画も問題なく表示できた。
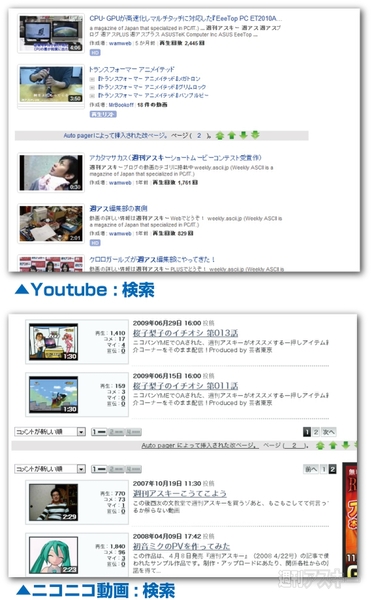 |
|---|
そのほか、Twitterや2ちゃんねるでも問題なく表示できた。だが、Yahoo! Japanやlivedoor Blogなど利用できないサイトもある(2010年12月現在)。
AutoPager Chromeを利用できるサイトのデータは、有志によりまとめられており、常に内容が更新されている。現在未対応のサイトも、そのうち利用できる状態になるかもしれないので時々チェックしておこう。
チェックするには、まず、アドレスバー右横に表示されている【Ap】(AutoPager)アイコンをクリック。メニューが表示されるので、その中の【Rule options】から【オンラインで設定を更新】をクリックすればよい。
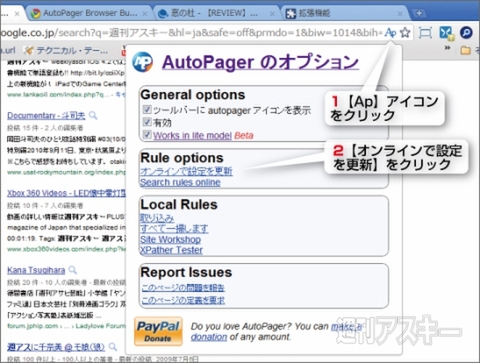 |
|---|
■設定とアイコン
AutoPager Chromeの設定は、アドレスバーの右に表示される【Ap】アイコンから行なう。
アイコンにカーソルを合わせて右クリックするとメニューが表示されるので、この中から【オプション】を選択。すると、新規タブに“AutoPagerのオプション”が表示される。
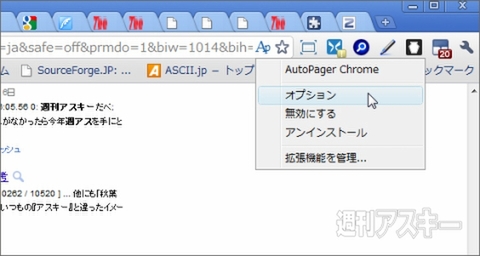 |
|---|
注目したいのが、オプションページ一番下の“Ignore Sites”だ。ここにURLを登録すると、そのサイトにAutoPager Chromeを適用しないように設定できる。表示エラーなどが頻発するサイトなどを登録しておくとよいだろう。
使い方は、テキストボックスにURLを入力して【送信】ボタンを押せばよい。これで登録したサイトはAutoPager Chromeが適用されなくなる。解除するには、登録したURLを削除して【送信】ボタンを押すだけでよい。
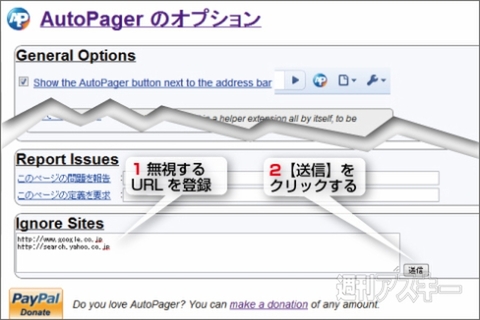 |
|---|
また、ブラウザーのツールバーにアイコンを表示させて、そこからAutoPager Chromeを活用する方法もある。オプションページ一番上の“General Options”の中にある【Show the AutoPager button next to the address bar】にチェックを入れる。すると、メッセージが展開されるので、テキスト中の【AutoPager Browser Button】のリンクをクリック。
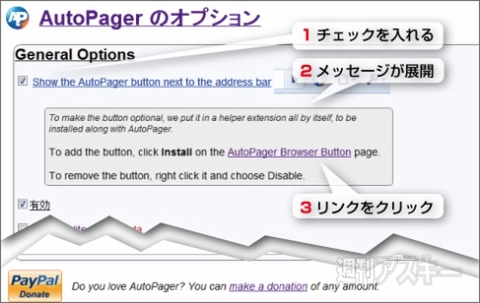 |
|---|
新規タブが開き『Browser Button For AutoPager Chrome』の紹介ページにアクセスする。ページ内の【Install it here.】をクリックすると『AutoPager Browser Button』のダウンロードサイトにアクセスできる。
後は、通常のエクステンション導入と同じようにページ内の【インストール】ボタンをクリックして、インストールすればよい。
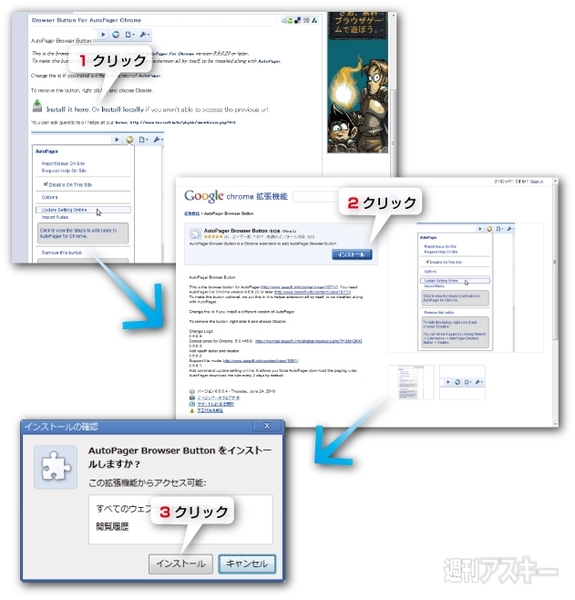 |
|---|
インストールが完了するとツールバーに専用アイコンが表示される。アイコンをクリックするとメニューが表示される。機能はAutoPager Chromeのメニューと同じだが、便利な点が一つある。それは、メニュー内の【Disable On This Site】だ。
ここにチェックを入れると、現在開いているサイトでAutoPager Chromeが起動しなくなり、その際、アイコンが金色に変化する。そして、チェックを入れたデータは記憶されており、次回もう一度サイトを見たときもその設定が適用される。
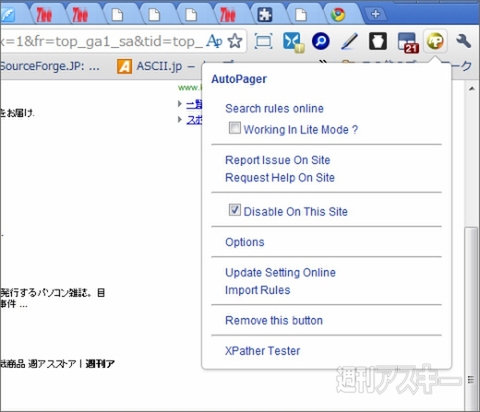 |
|---|
AutoPager Chrome
バージョン:0.6.1.32
フリーソフト
作者:www.teesoft.info
AutoPager Browser Button
バージョン:0.6.0.4
フリーソフト
作者:Wind Li
(バージョンは記事掲載時のものです)
週刊アスキーの最新情報を購読しよう



