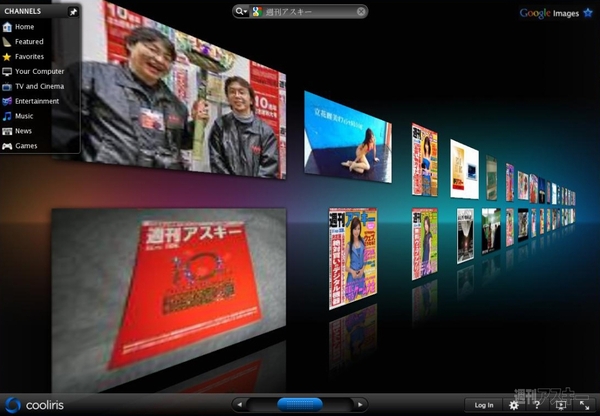 |
|---|
| Google Imageで検索。画面の動きは滑らかだ。 |
『Cooliris』は、Firefox、Chrome、IE、Safariなどでプラグインとして使用できる3D検索ビューワー。
あなたのブラウザが3Dビュワーになる! といっても、今までの3Dビュワー系ソフトはどれも動作が重く快適性もイマイチ。なので自然につかわれなくなってとりあえずアンインストール……。そんな運命をたどるモノが大半だった。
だがこの『Cooliris』はそういった今までの3Dビュワーとは一味違う! まず、動作が快適。非常にサクサク動く。検索スピードも速く、環境に依存するものの画像表示もスムーズだ。Google ImagesやYouTube、Flicker、PiscaといったメジャーなWebサービスに対応しており、検索用UIとしてガンガン使うことができる。そのうえローカル環境のファイル閲覧に利用できるのも魅力だ。
 |
|---|
| YouTubeの動画再生もその場でOK! |
高機能な3D検索ビューワーCooliris、今回はChrome Extention版で遊んでみよう!
■インストール
| ①Extentionをダウンロード |
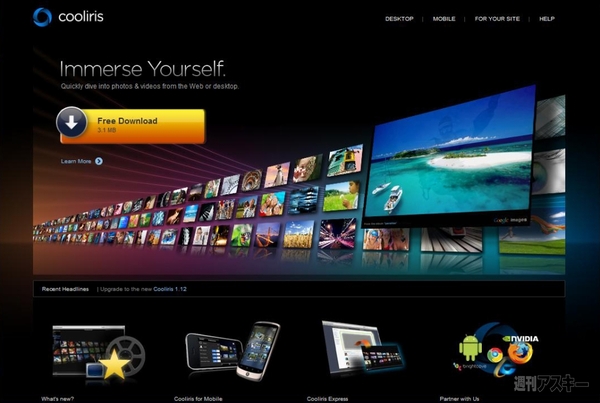 |
|---|
| Coolirisの公式Webサイトにアクセス。【Free Download】ボタンをクリックすると、ブラウザのステータスバーに処理確認の表示がでる。【続行】ボタンを押すとダウンロードを開始。 |
| ②インストール |
 |
|---|
| ダウンロードが終了すると自動的にダイアログが起動。【インストール】ボタンをクリックしよう。 |
| ③インストール完了 |
 |
|---|
| 数秒でインストールは完了。Chromeならブラウザの再起動なく自動的にCoolirisを使える。 |
■Coolirisの使い方
メニューの配置はそれぞれ、(A)起動アイコン、(B)検索ボックス、(C)チャンネルメニュー、(D)操作スライダー、(E)設定項目となる。
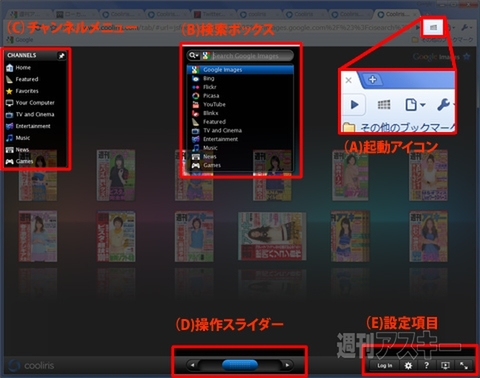 |
|---|
| 操作画面の各部名称 |
(A)起動ボタン
Coolirisを起動するには右上のこのアイコンをクリックすればよい。
(B)検索ボックス
画像の検索はここにキーワードを入力すればOKだ。左側の▼ボタンから、現時点でプルダウンメニューでCoolirisの検索機能を利用できるサービスを選ぶことができる。Google Images、Bing、Flicker、Picasa、Youtubeなどに対応している。
(C)チャンネルメニュー
直接さまざまなWebサービスにアクセスすることができる。
(D)操作スライダー
検索結果が表示されている3Dウォールを左右に動かすことができる。マウスを使って操作する場合はクリックした状態でマウスを左右に動かせばよい。また、マウスをクリックすると3Dウォールがズームアップされる。これは、スクロールボタンでも操作可能だ。グリグリいじってこの操作感に慣れよう。
(E)設定項目
左端の【Login】ボタンをクリックするとCoolirisが提供するネットワークサービスにログインできる。ネットワークサービスのアカウントを取得すればお気に入りやファイル共有機能を使用することが可能だ。
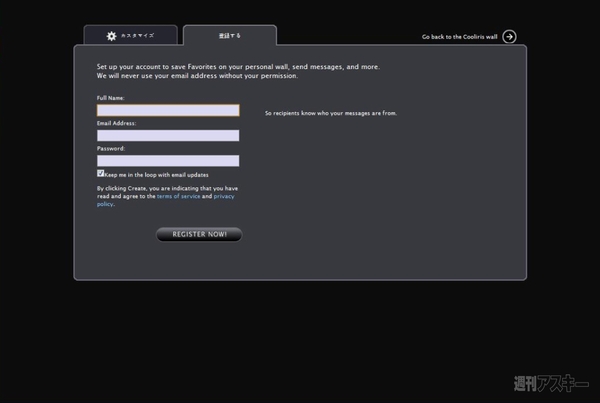 |
|---|
| 登録画面。【Preferences】ボタンをクリックして上部タブの【Register】をクリックすると表示される。 |
設定項目の左側から2番目【Preferences】ボタンをクリックすると、3Dウォールに表示される画像の段数や背景画像、スライドショーのスピードなど細かな設定をすることができる。上部タブの【Preferences】横にある【Register】ではネットワークサービスのアカウント登録画面にアクセスできる。
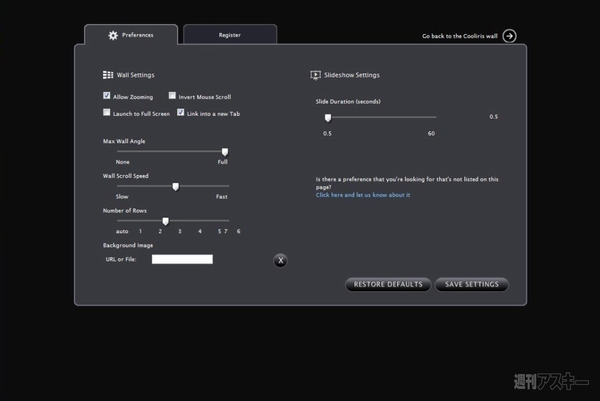 |
|---|
| Preferencesで詳細設定。自分好みにカスタマイズしよう。 |
設定項目の左から4番目は【Slideshow】ボタン。検索した画像をスライドショーで閲覧することができる。
一番右端は【Maximize】ボタン。クリックするとCoolirisを全画面に拡大表示する。
■Googleイメージ検索で使ってみよう!
それではさっそくCoolirisを使ってみよう。検索ボックスのプルダウンメニューから“Google Images”を選択して、検索キーワードを入力。検索結果の画像が3Dウォールに一覧表示される。
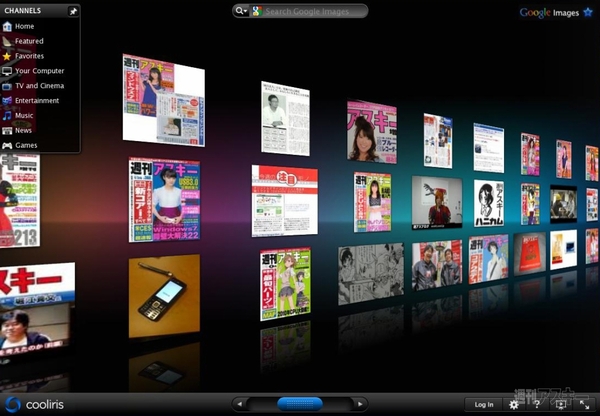 |
|---|
| 画像の表示スピードはかなり速い。 |
画像をクリックすると瞬時に拡大表示。画像の下部分に詳細情報が表示される。Coolirisのネットワークサービスに登録しておけば、下部分の手紙アイコンをクリックすることで画像を友達と共有したり、星マークをクリックすることでお気に入りに登録することができる。
 |
|---|
■YouTubeで動画視聴をしてみよう!
YouTubeでも同様の方法で動画を一覧検索することができる。画像をクリックするとその場でYouTubeの動画を閲覧できる。
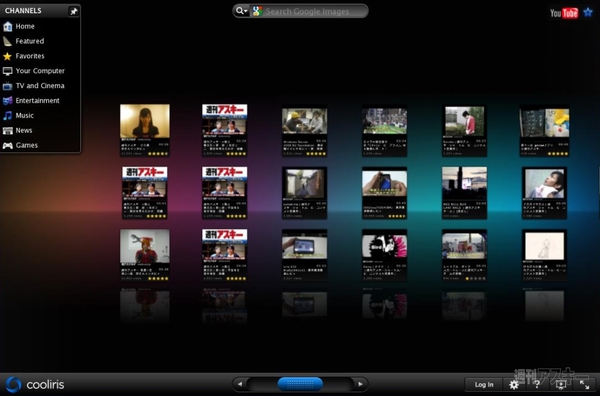 |
|---|
| YouTubeの動画サムネイルを表示。 |
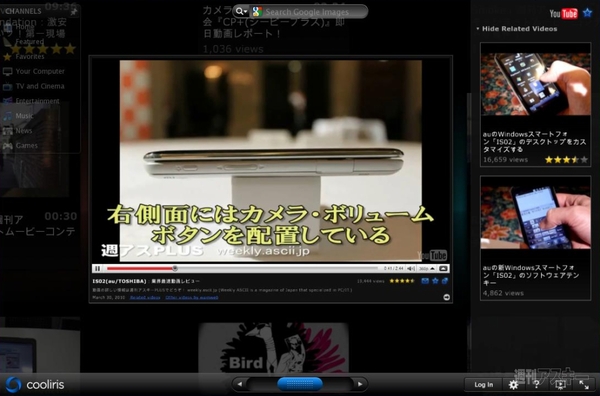 |
|---|
| 関連動画を右サイドに表示。 |
■チャンネルメニューでニュースやゲームを楽しもう!
左サイドのチャンネルには、それぞれ、【TV and Cinema】、【EnterTainment】、【Music】、【News】、【Game】などのメニューがデフォルトで登録されている。それぞれメニューをクリックするとRSSで取得した関連動画が表示されるしくみだ。サービスのアカウントを取得することによって、新規のRSSデータを登録することもできる。
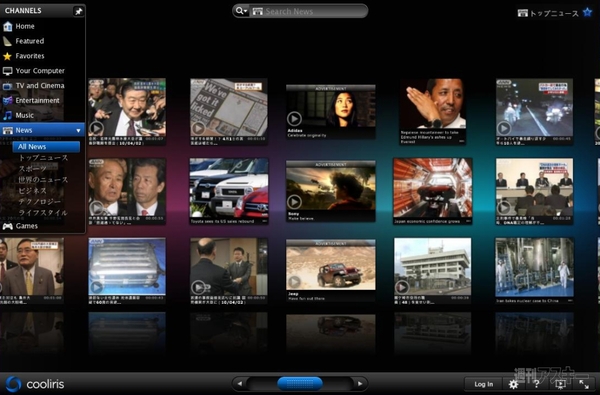 |
|---|
| Newsチャンネルを表示。スポーツ、ビジネスなど世界中の動画情報を表示。 |
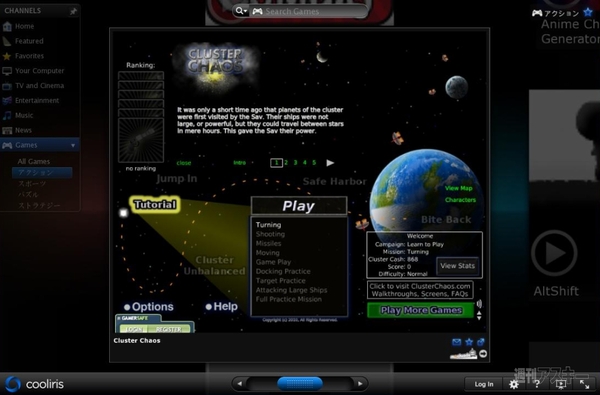 |
|---|
| Gameチャンネルではブラウザー上で楽しめるFlashゲームを表示。画像をクリックしてすぐゲームを楽しむことができる。 |
■ローカルフォルダの画像検索に使おう!
Coolirisの最も優れているのがローカルに保存してある画像も3Dビュワーで閲覧できるところだ。チャンネルメニュー内の【Your Computer】をクリックすると自動的にユーザー環境からPicturesフォルダ内の画像を表示してくれる。
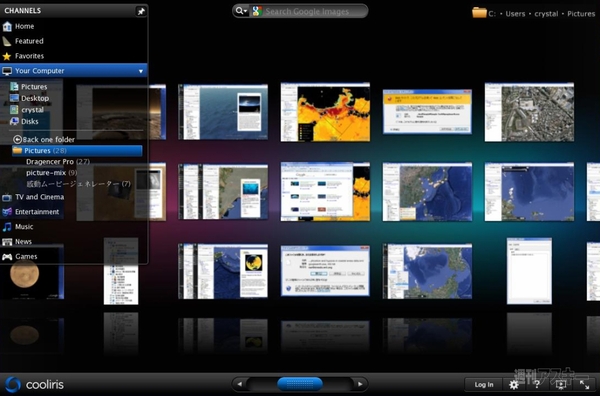 |
|---|
| ローカルのPicturesフォルダを自動表示。 |
任意のフォルダを表示したい場合は、【Back one folder】をクリックすることでフォルダを指定することができる。残念ながら画像のみで動画ファイルを表示させることはできない。
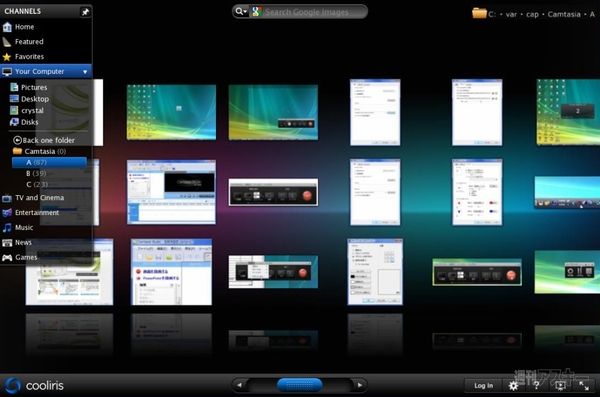 |
|---|
| 任意のフォルダを選択することもできる。 |
Cooliris
バージョン:1.12.0.34194
フリーソフト
作者: The Cooliris Team
(バージョンは記事掲載時のものです)
週刊アスキーの最新情報を購読しよう



