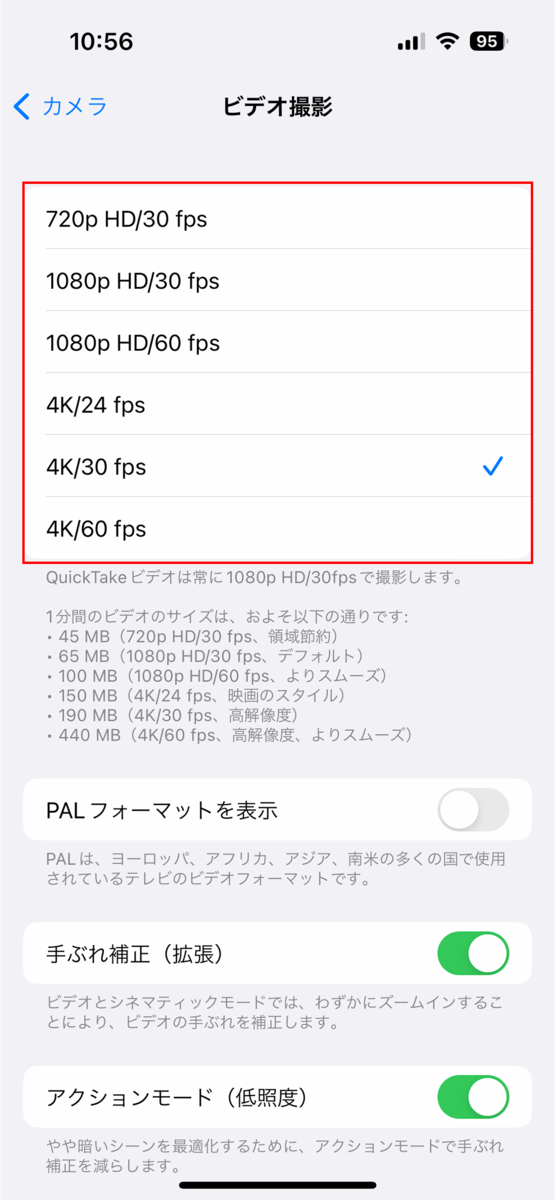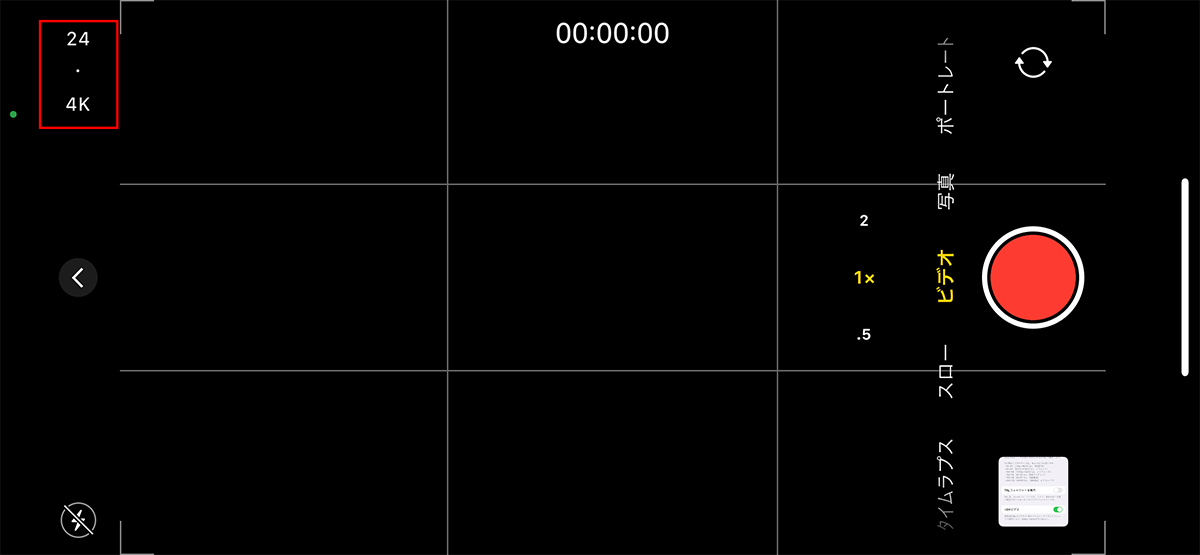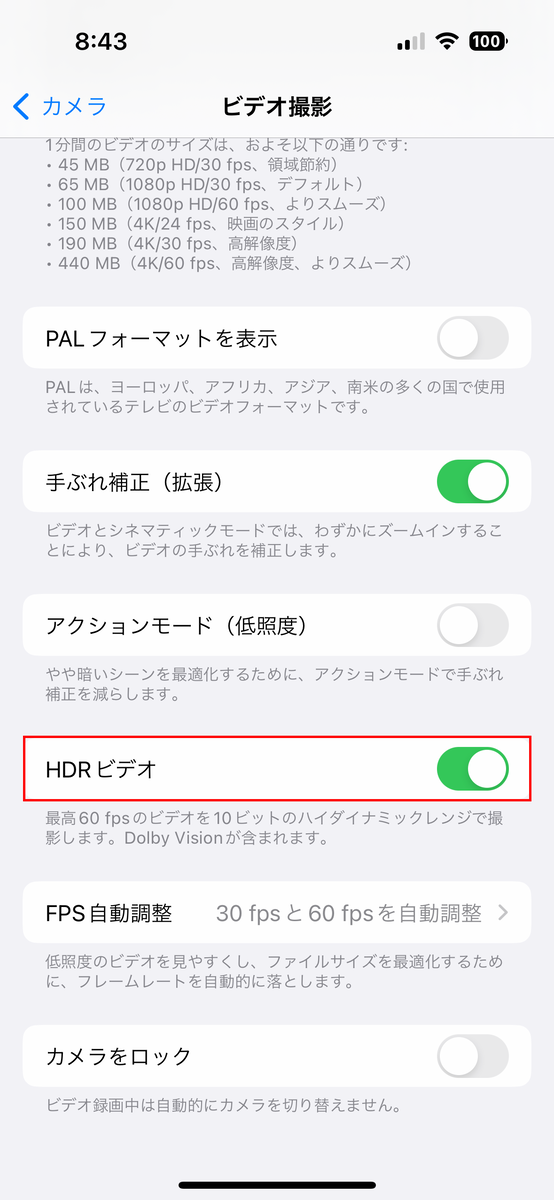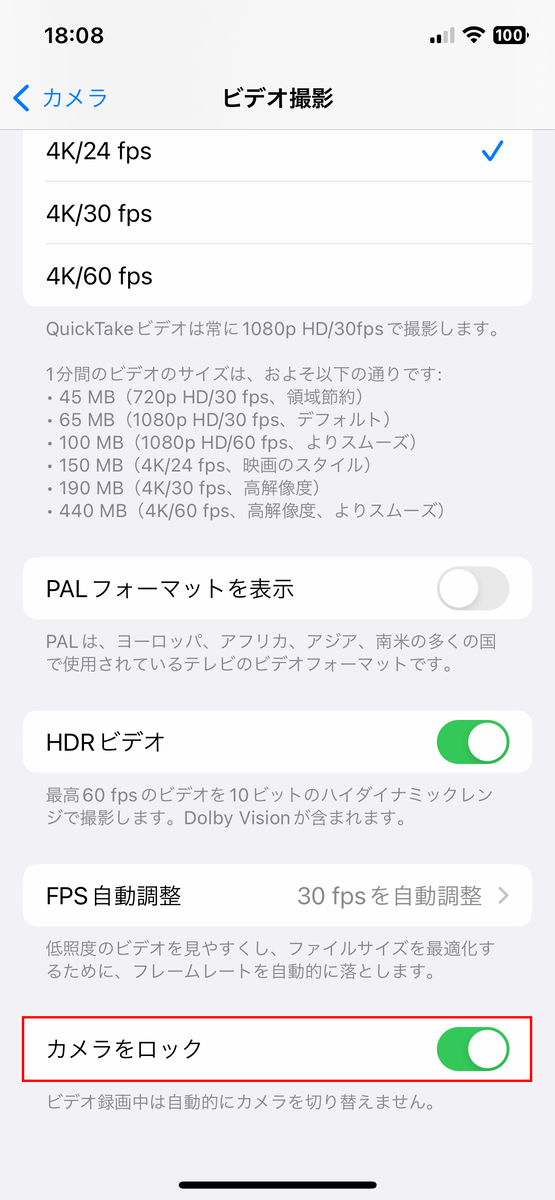各種の設定は撮影内容や状況に応じて見直そう
次に、撮影内容や状況に応じた設定を確認していこう。これらを適切に設定しておけば、イメージした映像を撮影しやすくなる。
【解像度/フレームレート】
初めに確認したいのは、「解像度」と「フレームレート」だ。撮影の目的にもよるが、解像度は、可能なら4Kがおすすめ。理由として、4Kの高解像度で撮影しておけば、撮影後の編集で融通が利くからだ。例えば、「被写体に少し寄りたい」という場合に、映像の美しさを損なわずに寄れるというメリットがある。
また、HDで撮影した映像と、4Kで撮影してHDにダウンスケールした映像とでは、同じHD動画でも後者のほうが美しいのである。ただし、4Kは容量を圧迫するので、iPhoneの内蔵ストレージの空き容量がシビアな場合は、HD撮影のほうがいいだろう。
フレームレートは、1秒間に構成される画像の枚数のことで、単位は「fps」。この値が大きいほど滑らかな動画になる。ちなみに、映画は24 fps、テレビは30 fpsが一般的だ。そのため、シネマティックな効果を求めるなら24 fps、一般的な動画なら30 fpsに設定するのが基本。スポーツやアクションのような速い動きを捉えたいなら、60 fpsに設定するのが最適だ。
なお、撮影中にも解像度とフレームレートは変更できるが、撮影中に変更するとミスが起こりやすいので、あまりおすすめしない。ただ、何か事情があって急遽変更したいとき、方法を知っていればすぐに対応できるので、やり方は覚えておこう。
【手ぶれ補正(拡張)】
iPhone 14シリーズ以降では、「手ぶれ補正(拡張)」を設定できる。これは、ビデオ撮影とシネマティックモード撮影時に、わずかにズームインして撮影することで手ブレを軽減させる機能だ。iPhoneを手持ちで撮影するなら、オンにしておいたほうがいいだろう。
【アクションモード(低照度)】
iPhone 14シリーズ以降では、ビデオ撮影時に片手で撮っても手ブレを極限まで軽減できる「アクションモード」という機能が利用できる。しかし、アクションモードの使用シーンは晴れた日の屋外を想定しており、相応の明るさがないと機能しない。つまり、建物内や日陰などでは正常に機能しない可能性がある。
そこで、「アクションモード(低照度)」の出番。これは、アクションモードを強化するもので、暗い場所でも最適化して撮影できるようにする機能だ。アクションモードをよく利用する人は、オンにしておくといいだろう。

「アクションモード(低照度)」は必要に応じてオンにしよう。アクションモードを利用しているとき、暗い場所でも画質が安定する。アクションモードを使わないなら、オフのままで問題ない。iPhone 14シリーズ以降でのみ設定できる。
【HDRビデオ】
HDRとは、High Dynamic Range(ハイ・ダイナミック・レンジ)の略称で、写真や動画で撮影したものを、実際と近い明るさで表現する技術のこと。明るい部分と暗い部分の両方の明るさを記録し、それらを合成することで、より広い明るさの範囲を表現することができる。
通常の動画では、明るい部分が白飛びしたり、暗い部分が黒つぶれしたりすることがよくあるが、HDRビデオではそのような現象を抑え、より自然な見た目の動画を撮影できる。また、通常の動画では1フレーム当たり8ビットの情報を記録するが、HDRビデオでは1フレーム当たり10ビット以上の情報を記録できる。そのため、より細かな色彩表現が可能なのだ。
ただし、情報量が増えるため、ファイルサイズは大きくなる。iPhoneのストレージ容量に応じて、設定のオン/オフを決めたほうがいいだろう。
【FPS自動調整】
「FPS自動調整」は、iPhone XS/XR以降のモデルで利用できる機能で、明るさが足りない場所ではフレームレートを自動的に下げて、明るさを維持するというものだ。一般的に、フレームレートが低いと映像は明るくなり、高いと暗くなる。
FPS自動調整を有効にしておくと、撮影中に明るさが足りないと判断されれば自動的にフレームレートを24 fpsへ下げて、映像の明るさを確保するようになる。暗い場所でも撮る可能性があり、明るさを優先したい場合はオンにしておこう。

「FPS自動調整」をタップ。「オフ」「30 fpsを自動調整」「30 fpsと60 fpsを自動調整」の中から選択できる。この機能を使うなら「30 fpsと60 fpsを自動調整」を選んでおけば間違いはない。
【カメラをロック】
「カメラをロック」とは、ビデオ撮影中にレンズを切り替えられないようにする機能。最近のiPhoneは3つのレンズ(超広角/広角/望遠)を搭載しているが、撮影中にズームを利用すると、指定の倍率に到達したときにレンズが切り替わる。その際にカクッとした感じが出てしまうのだが、これを防ぐための機能だ。
例えば、超広角の0.5倍で撮影しているときに3倍までズームインした場合、「カメラをロック」がオフだと、1倍に達したときに広角レンズに切り替わって、一瞬カクッとなる。しかし、「カメラをロック」をオンにしておくと、1倍に達しても超広角レンズを使って撮影するので、カクッとすることなくスムーズにズームされる。
ただし、この場合はデジタルズームとなるため、画質が落ちるのがデメリット。また、レンズが切り替わらないので、ズームの範囲も狭くなる。よって、撮影にズームを多用する場合は、レンズが切り替わる際の感じをあらかじめ確認しておき、オンにするかしないかを決めたほうがいいだろう。ズームを使わない場合は、オフのままでも問題ない。
週刊アスキーの最新情報を購読しよう
本記事はアフィリエイトプログラムによる収益を得ている場合があります