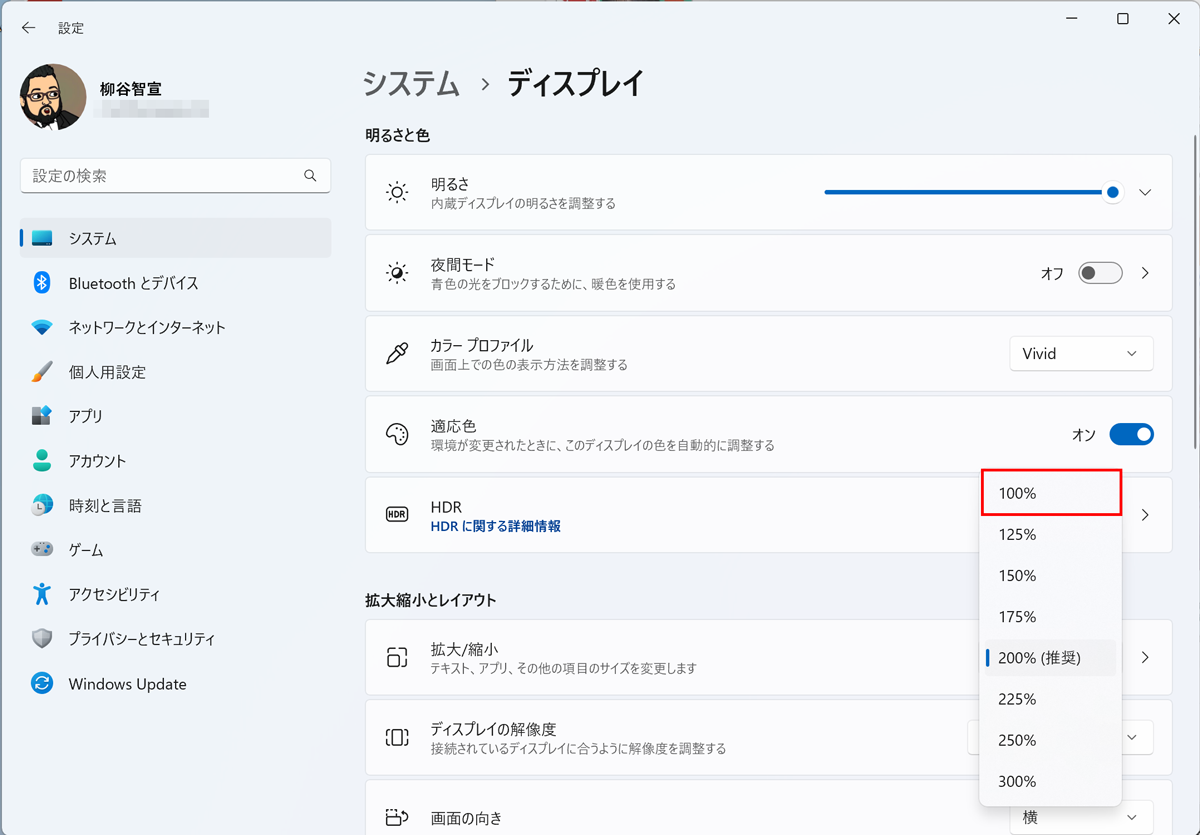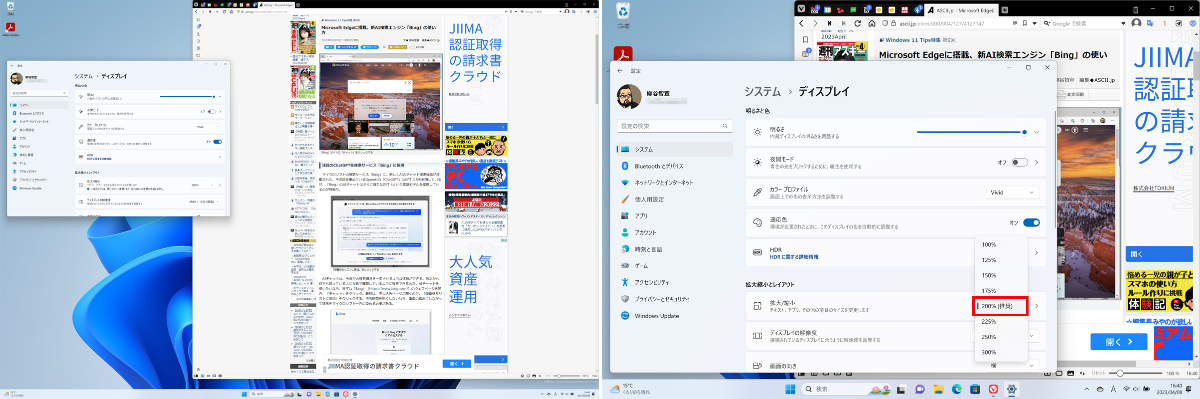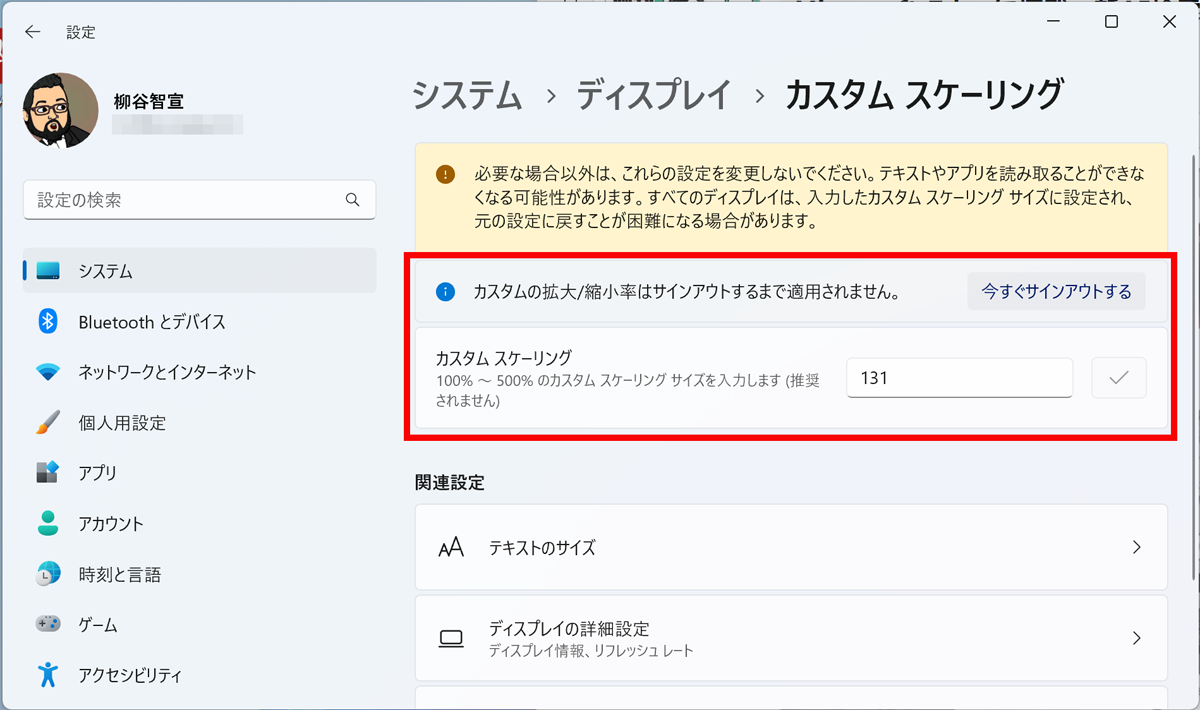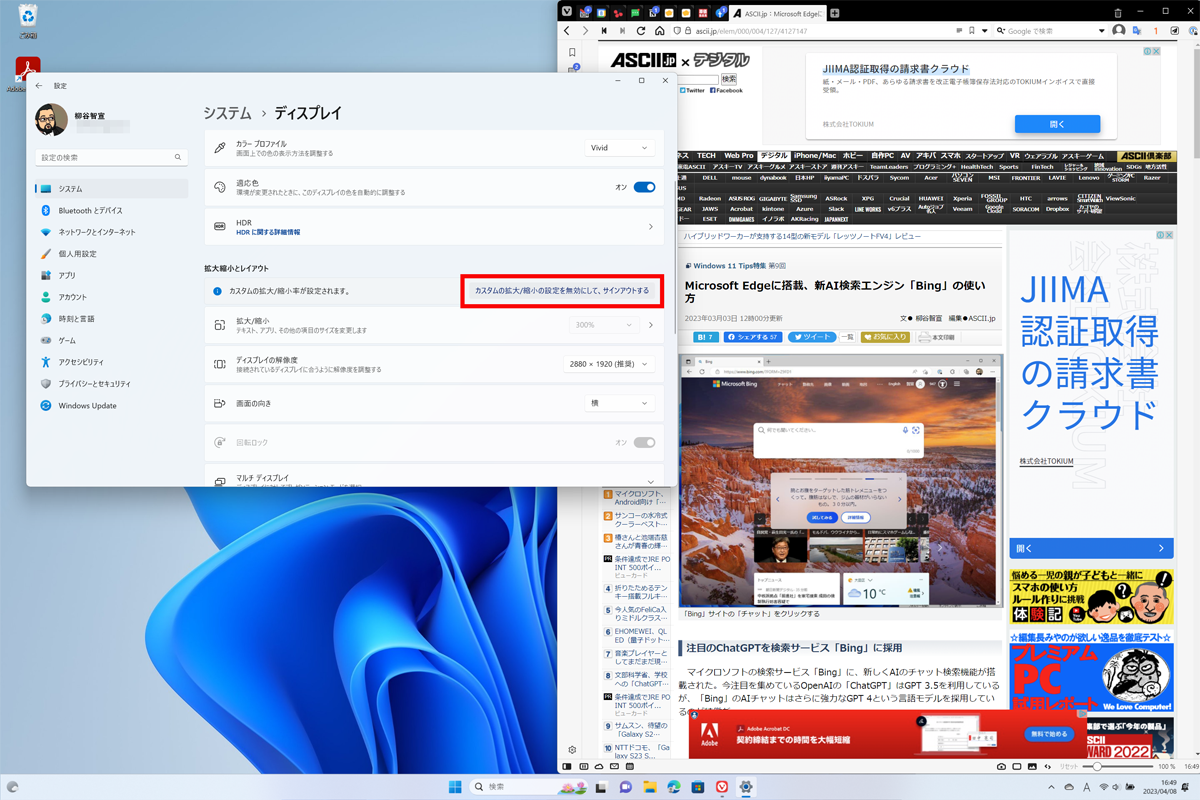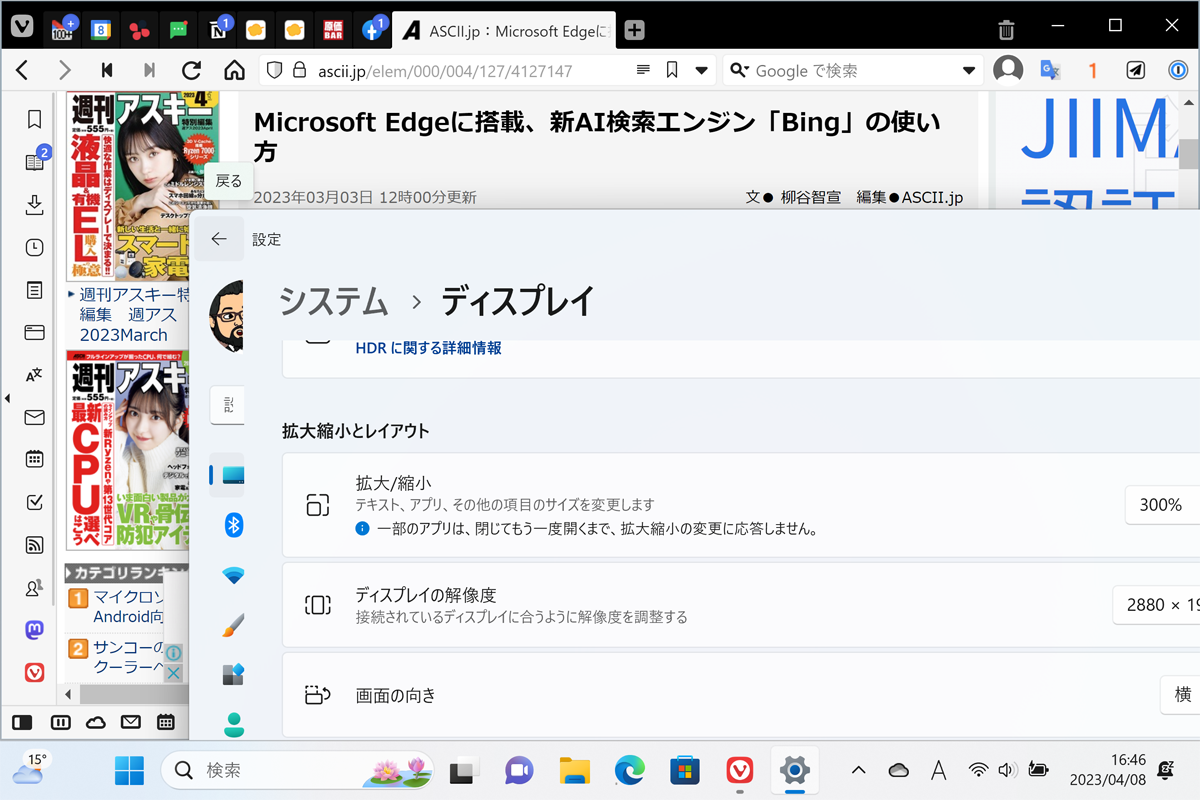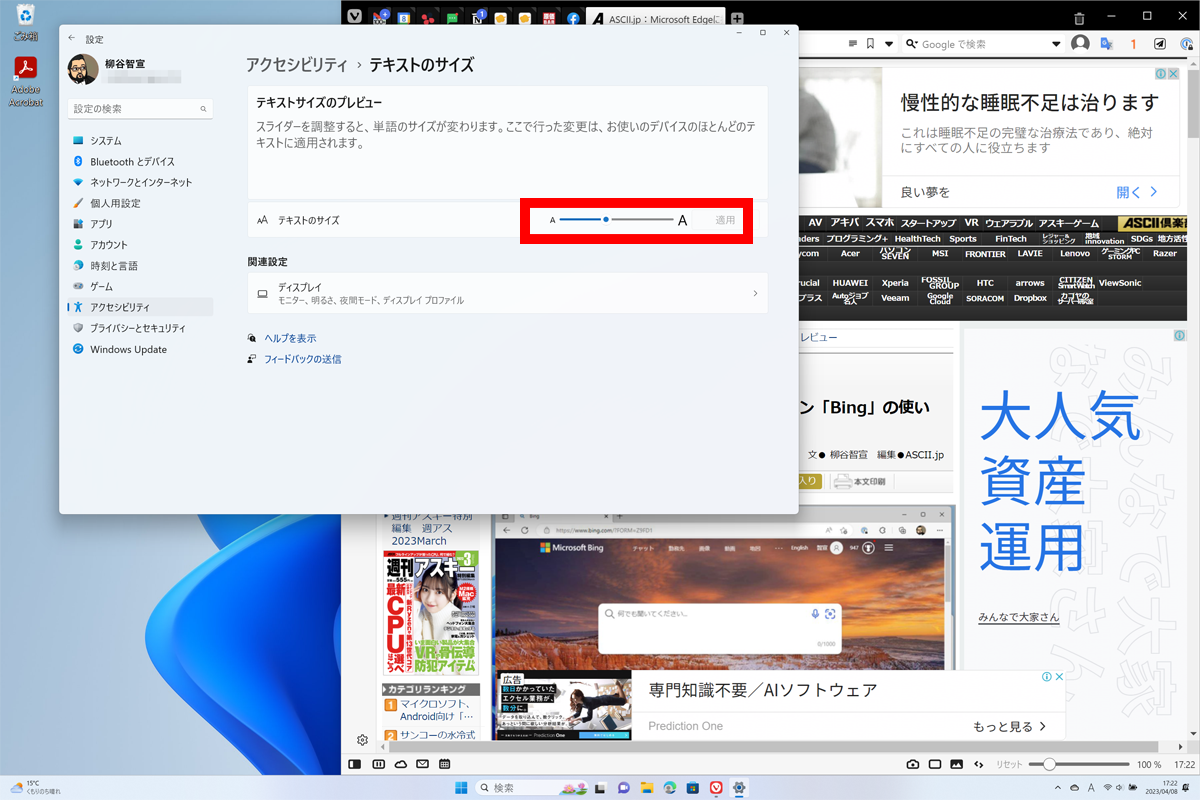ディスプレー設定を変更して
「ディスプレー本来の解像度で表示」する方法
高解像度のディスプレーを利用していても、ウィンドウやアイコンが他のディスプレーと同じようなサイズになっていて、「結局はデスクトップに表示する情報量がほとんど変わらない」ということがある。これは、Windows 11の設定で、見やすくなっているだけ。
余計なお世話なので、ディスプレー本来の解像度に合わせて表示させたいなら、ディスプレーの設定を変更しよう。
「設定」の「システム」から「ディスプレー」を開き、「拡大縮小とレイアウト」→「拡大・縮小」のプルダウンメニューをクリックする。「Surface Pro 8」の場合は、「200%」が選択され、推奨となっている。例えば、フルHD(1920×1080ピクセル)のディスプレーでは、「100%」が推奨になっている。これは、「Surface Pro 8」が搭載するディスプレーの解像度が2880×1920ピクセルと高いためだ。
「ディスプレーをもっと広く使いたい」というのであれば、「拡大・縮小」を「100%」にすればいい。等倍表示になるので、一気にデスクトップに表示できる情報量が拡大する。当たり前だが、その分表示は細かくなる。
もし、選択肢を選ぶだけではいい感じに調整できない場合、「拡大/縮小」のプルダウンメニュー以外の部分をクリックしよう。「カスタムスケーリング」の設定画面が開き、100~500%の間で数値を直接入力することもできる。ただし、「カスタムスケーリング」を利用する場合は、一度サインアウトして、再サインインする必要がある。
「カスタムスケーリング」を解除するには、設定画面の「カスタムの拡大/縮小の設定を無効にして、サインアウトする」をクリックして、サインアウトすればいい。
逆に筆者のように老眼が進むなどして、細かい文字が読めない、という人もいるだろう。そんな時は、「拡大/縮小」の設定をさらに大きくすればいい。
「Surface Pro 8」でも「300%」設定にすると、さすがに表示できる情報量がとても少なくなってしまう。ウィンドウを並べることはできず、基本的に全画面表示で操作することになる。その分見やすいことは確かなので、ちょうどよい拡大率になるまで試してみよう。
アイコンは見えるので、文字だけ少し大きくする、ということもできる。全体的に拡大されるわけではないので、スケーリングを調整するよりも画面の表示量があまり変わらないのがメリットだ。しかし、アプリによっては、文字がはみ出して読めなくなることもあるので、注意すること。
「設定」から「アクセシビリティ」→「テキストのサイズ」を開き、スライダーを左右に動かして文字のサイズを調整し、「適用」をクリックすればいい。システムフォントなどが大きく表示され、見やすくなる。
例えば、「Surface Pro 8」では、拡大率を「125%」にしてデスクトップを広げつつ、テキストのサイズを「150%」にしてメニューの文字は同じくらいに表示する、といったカスタマイズが可能だ。
週刊アスキーの最新情報を購読しよう