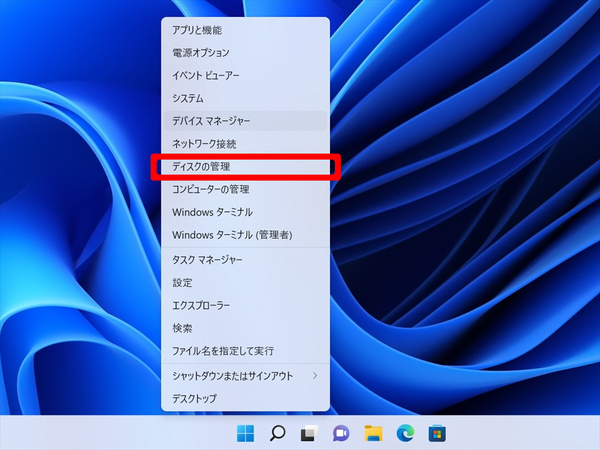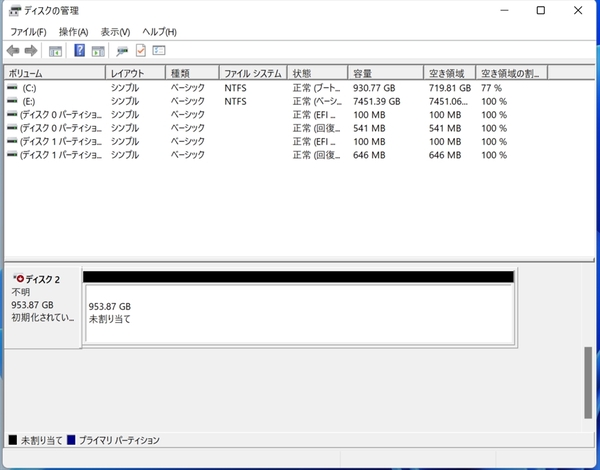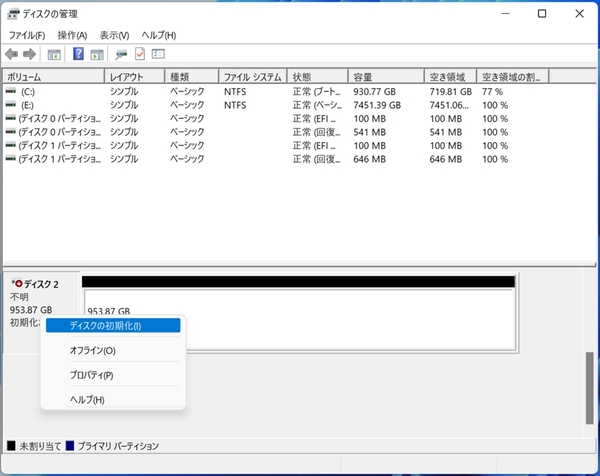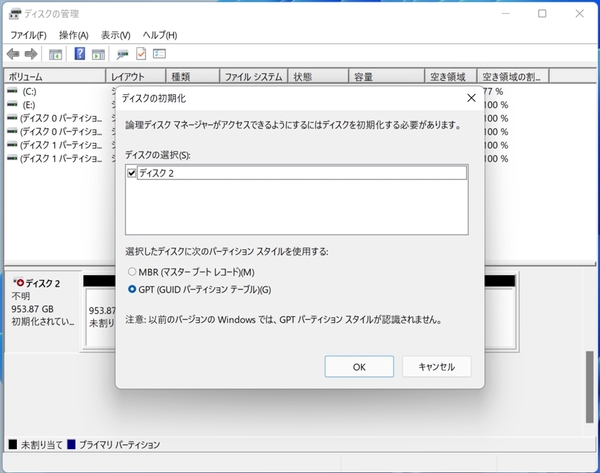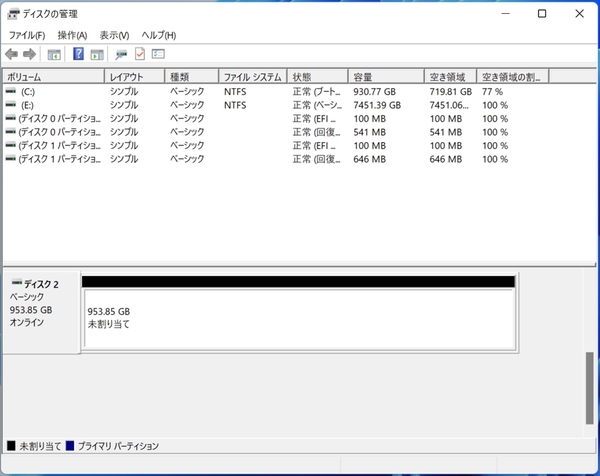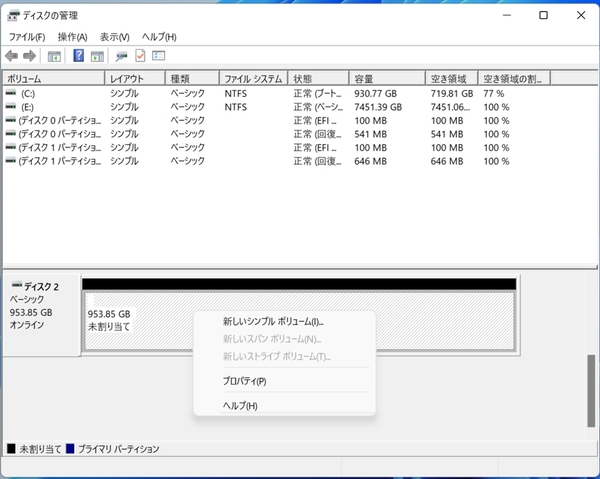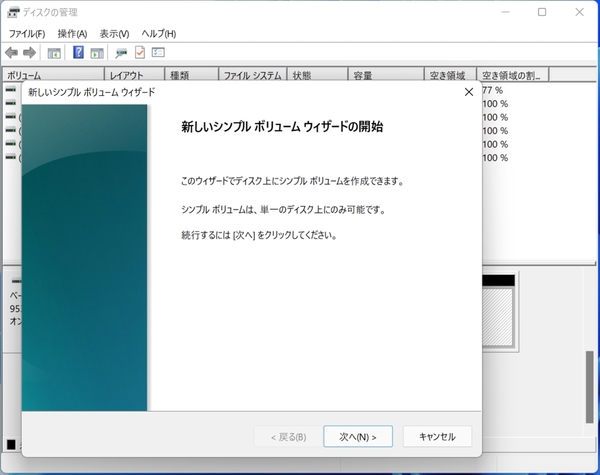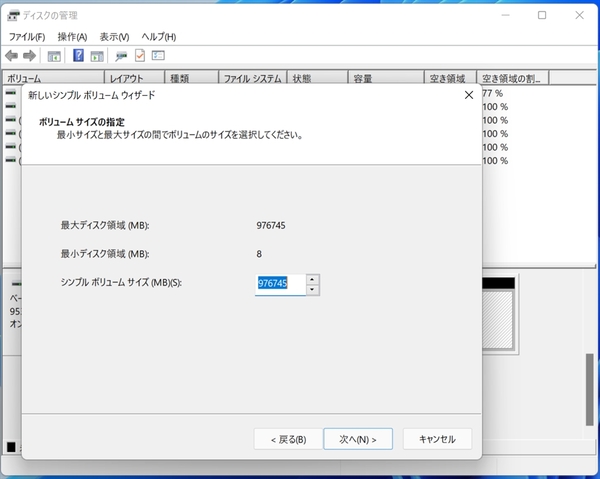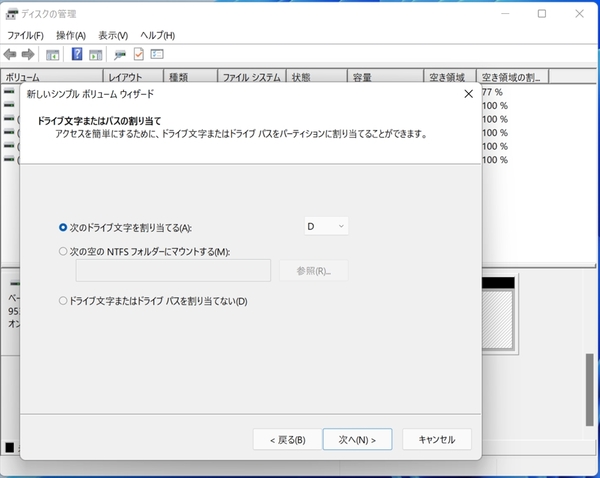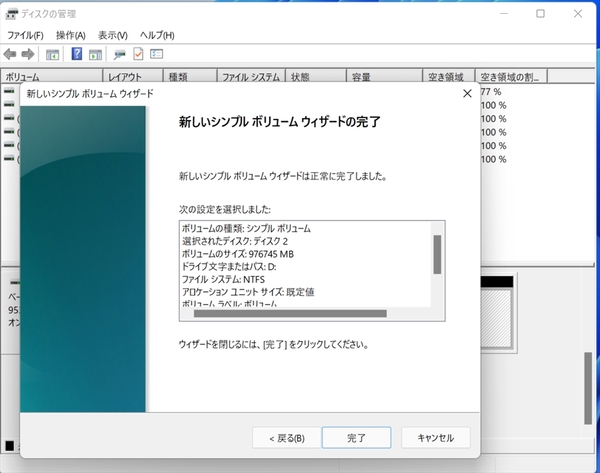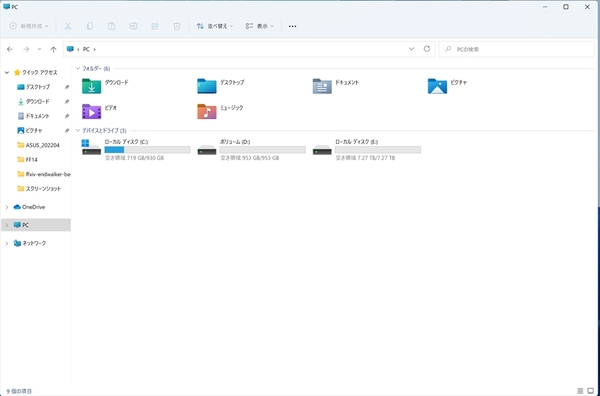ツイートで670p&ASUS製エンクロージャーが当たる豪華キャンペーンも
快適ゲーム環境はストレージから!ソリダイム(旧インテル) 670pでSSD増設のイロハを学ぶ
ストレージとして使うにはフォーマットが必要
しかし、SSDを組み込んだだけではPCのストレージとしてはまだ使えない。SSDをフォーマットしてドライブとして割り当てる必要がある。これはWindows OS上の機能で行なえる。
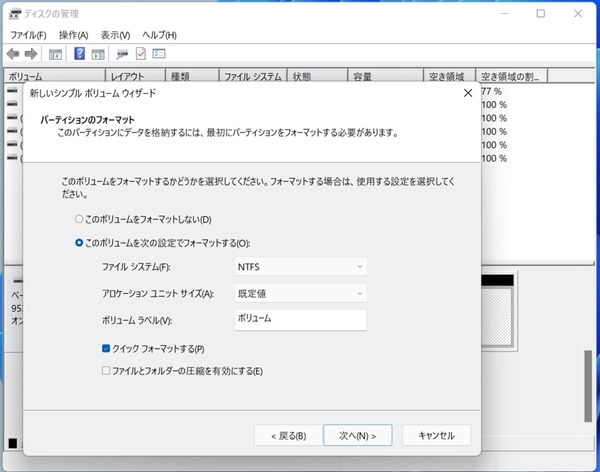
最後にフォーマット設定を選択。画像はデフォルトの状態。「このボリュームを次の設定でフォーマットする」にチェックが付いた状態で、設定は上から「NTFS」「既定値」「ボリューム」、「クイックフォーマットする」にチェックが入った状態。基本的にそのままで問題ない
ここまでくれば、SSDの増設は完了だ。あとは増設したSSDに、自由にデータファイルを保存できる。なお、BTO PCは自分でパーツの増設などを行なった場合は保証外となる可能性もあるので、購入時に確認はしたほうがいいが、長く使っていく上ではある程度自分でパーツの増設なども行なえると便利ではある。
週刊アスキーの最新情報を購読しよう