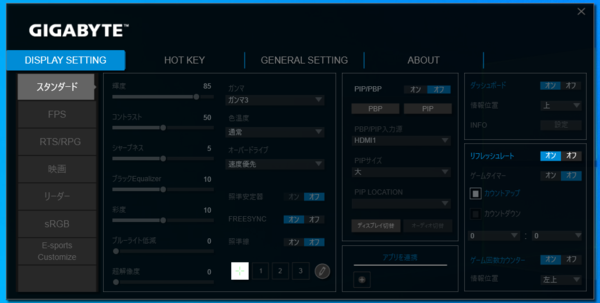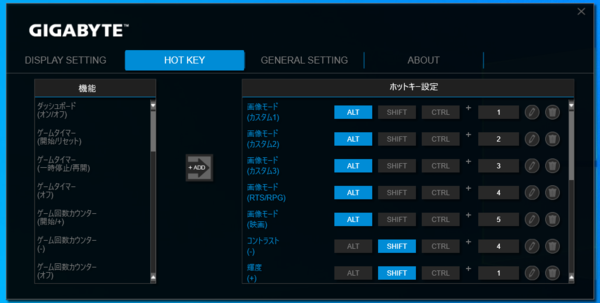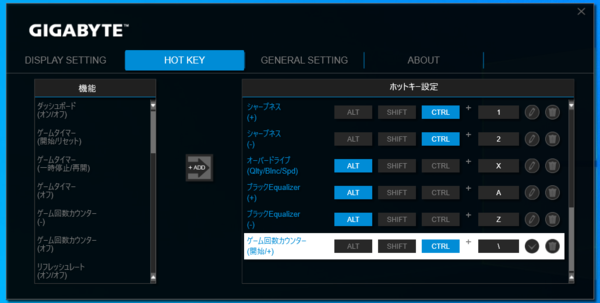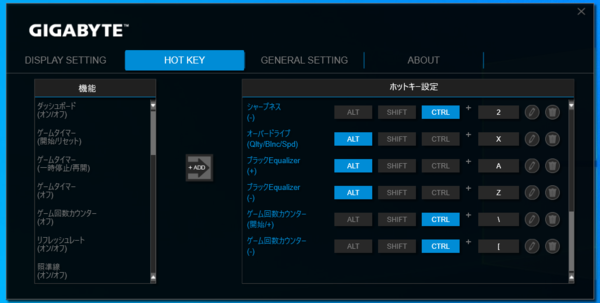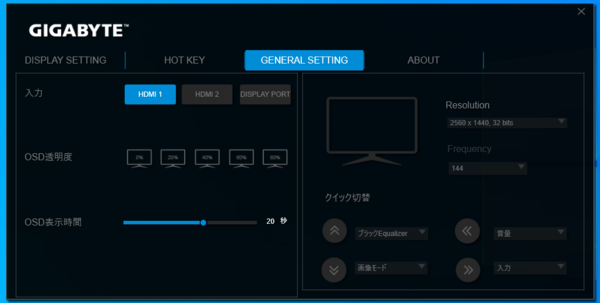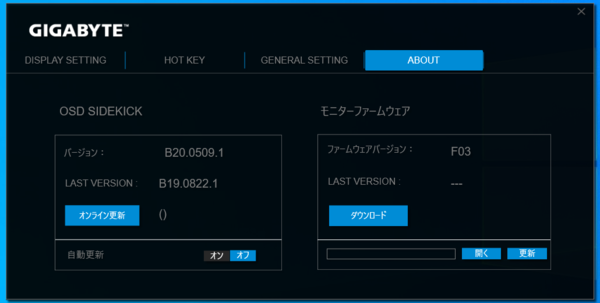専用ユーティリティー「OSD Sidekick」を導入して
各種機能を利用してみる
ここまで見てきたディスプレー設定は、GIGABYTE製の専用ユーティリティー「OSD Sidekick」からも調整できる。わざわざディスプレー背面に手を伸ばさなくても設定変更ができるほか、ホットキーを設定しておけば画面モードなどを一発適用できるため、しっかり使い込むのであれば積極的に利用するべきだろう。
なお、「OSD Sidekick」を利用するには本体とPCを付属のUSB 3.0ケーブルで接続する必要がある。
ソフトは画面上部に「DISPLAY SETTING」「HOT KEY」「GENERAL SETTING」「ABOUT」のタブが表示されており、選択したタブによって異なる情報が表示される仕組み。
「DISPLAY SETTING」は、ディスプレーの主な設定がまとめられており、一画面で管理できるためどこにどの項目があるかを探しやすい。ジョイスティックでは複数項目を一度に変更したりするのがやや手間だが、こちらであれば非常に簡単だ。
「HOT KEY」では、画面モードの適用や各種機能のオン/オフなどを、“CTRL”“SHIFT”“ALT”と通常キーを組み合わせたショートカットとして登録できる。コントラストや輝度の上げ下げが容易になるのは地味に便利だ。
ちなみに、回数カウンターはショートカットキーを押すことでで回数をプラス、あるいはマイナスしていくのだが、初期状態ではショートカットキーが登録されていないため、まずは任意のキーを登録しておく必要がある。カウンターやタイマーは、ここでショートカットを登録することで真価を発揮する機能と言えるだろう。
たとえばマウスの余ったサイドボタンなどに回数カウンターの「+」キーを登録しておけば、ゲーム内で起こったイベントや攻撃回数などを簡単に計測できる。タイマーであれば、カウントアップで特定ボスを倒すまでのタイムアタックなどに挑戦してみるような使い方も可能だろう。
最近はゲーム配信なども流行っているが、理不尽な難度で大量の失敗が必然的に起こる「Jump King」のようなゲームで、ミスの回数を計測しておいて視聴者に共有するといった利用もできなくはない。
カウンターは実際に使用してみると、1桁の数の表示がスムーズに反映されない場面が少々あったものの、2桁以降では問題なかった。
「GENERAL SETTING」は、画面入力の切り替えやOSDの透明度変更、OSD表示時間、解像度やリフレッシュレートなどの設定適用が可能。こちらも、入力切替などはディスプレー本体から操作しなくても済むので、ゲーム機とPCを同じディスプレーにつないでいる場合などは切り替えが楽になるはず。
「ABOUT」メニューでは、「OSD Sidekick」のバージョンやディスプレーのファームウェア設定を確認し、更新できる。自動更新をオンにしておけば、前述の通り「GIGABYTE Auto-Update」でアップデートしてくれるようだ。
フラットパネルにない臨場感を堪能できる大型ディスプレー
「G32QC」の実売価格は4万7850円前後と、近年の大画面・多機能ディスプレーとしては比較的お手頃な価格設定。湾曲パネルによる没入感の向上は体験してみないと分かりにくいが、フラットなパネルの製品とは明らかな違いが感じられるため、ぜひ一度試してみることをおすすめしたい。
特に激しめのアクションゲーム、MMORPGなどでは、ゲームの臨場感のレベルを一段引き上げてくれることだろう。最近は自宅にいる機会が増えている人も多いと思うが、こういった製品を導入し、PCゲームライフを充実させてみてはいかがだろうか。
提供:GIGABYTE
週刊アスキーの最新情報を購読しよう