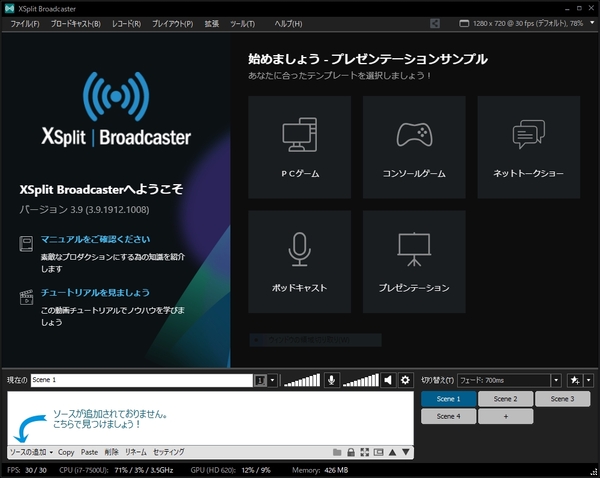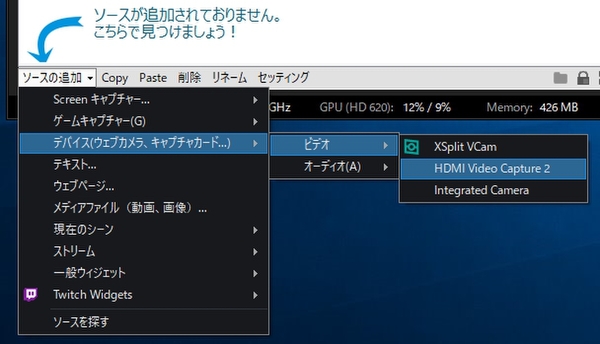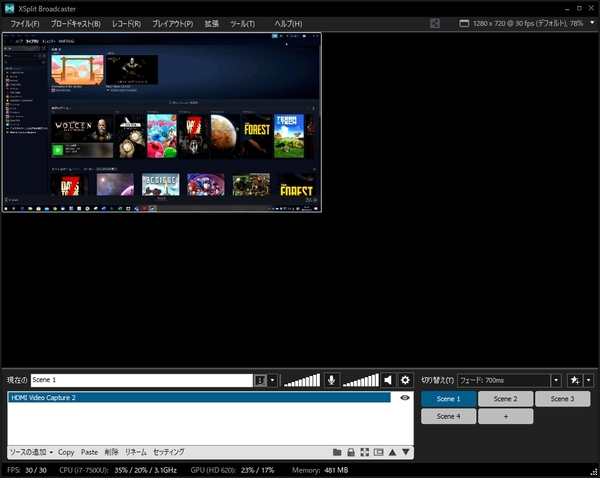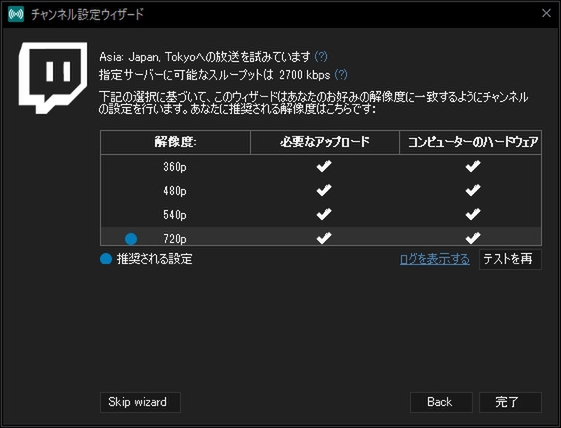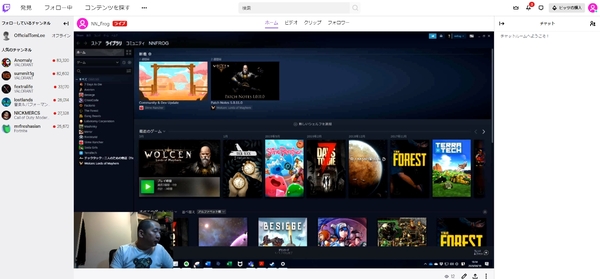PCゲームのライブ配信をしてみた!
人気配信者への道、その第一歩として「Twitch」でライブ配信を試してみることとする。なおご存知のように、TwitchはAmazonプライムを利用していればプレミアム会員として利用できるので、Amazonのプライムユーザーならとりあえずすぐに配信を始められる。YouTubeの場合はチャンネルを持っていてもライブ配信を開始するまで24時間程度の認証時間が必要になるので、気軽さで言えばTwitchに軍配が上がるだろう。
ライブ配信なので、まずは「UP-GHDAV2」本体右側のスライドスイッチ「REC MODE」を「PC」側に切り替えて「PCモード」にしよう。筆者は配信用のパソコンとして、普段は外出先で使っているノートパソコンを使うことにした。ゲームをプレイするパソコンはデュアルディスプレーにしているので、1つの画面でゲームプレイ、もう1つの画面ではWebブラウザーを表示して配信状況を確認できるような具合に整えた。
次に、ゲーム用パソコンからメインディスプレーに接続されているHDMIケーブルを「UP-GHDAV2」の「IN」に接続し、「OUT」からディスプレーに別のHDMIケーブルを接続。「UP-GHDAV2」と配信用パソコンをUSBケーブルで接続した。音声チャットを使うゲームの場合は、「UP-GHDAV2」の「Headset」端子にヘッドセットを接続する。これで機器的な準備は完了だ。このとき、「UP-GHDAV2」本体のLEDが緑色に点灯していれば、映像信号を正常に入出力できている。
配信には「XSplit Broadcaster[プレミアム]」を使う。配信用パソコンに必要なファイルをダウンロードののちインストール。「UP-GHDAV2」にはフル機能を2ヵ月試用できるライセンスが付属しているので、それを適用すればしばらくは無償でのライブ配信が可能となる。
さて、「XSplit Broadcaster[プレミアム]」を起動したら、まずはソース(ゲーム映像の入力元)を選択する。「デバイス」→「ビデオ」→「HDMI Video Capture 2」で「UP-GHDAV2」をソースに指定。すると「UP-GHDAV2」に入力されているゲーム用パソコンの画面がウィンドウ内に表示される。
このウィンドウがライブ配信される画面の領域となるので、必要に応じて配信画面サイズ、ソース画面のサイズを変更しよう。また、ソースとなるゲーム画面以外に、プレイ中のプレイヤー(ここでは筆者)の様子を撮影できるライブカメラを追加して配信することも可能だ。さらに配信する音声のソースも指定しておこう。
配信を開始する前に「ブロードキャスト」メニューからサービスを選択。初めて設定する場合「チャンネル設定ウィザード」を選択して、アカウントに「Twitch」を指定すれば、最適な解像度なども自動的に設定してくれる。これで配信の準備は整った。
いよいよライブ配信。「ブロードキャスト」メニューから、先ほど設定した配信サービスを選択すると配信が開始される。配信中は「XSplit Broadcaster[プレミアム]」のウィンドウ上部の表示が赤色になり、生放送中であることが一目でわかるようになっている。
実際に配信してみた感想だが、じつに快適だった。利用しているネット環境にもよるだろうが、筆者の場合、遅延は1秒以上2秒未満といったところ。ちなみに配信用パソコンは自宅のWi-Fiルーターと無線LAN接続(802.11ac、5GHz帯)で接続されているが、デフォルトの配信画面サイズ(1280×720ドット、30fps)で特に問題なく配信できた。また音声についても特に遅延することはなく、ゲーム音楽、ゲームプレイに合わせた発言も違和感なく配信できていた。
週刊アスキーの最新情報を購読しよう
本記事はアフィリエイトプログラムによる収益を得ている場合があります