LTEによる通信の高速化やWiFiスポットの普及で、SNSなどへ手軽に動画が投稿できるような環境が整ってきました。とはいえ、あまり長い動画はデータサイズも大きくアップロードに時間がかかってしまいますし、周囲にWiFiがない場所だと、モバイル通信の高速データ通信量を無駄に消費してしまうのも気になりますよね。
| 動画を編集する |
 |
|---|
そこで動画をアップロードする場合は、必要な部分だけを切り取って余計なデータを送信しないよう編集しましょう。まずは編集したい動画をアルバムアプリなどで選び、カチンコを模した編集ボタンをタップして『Movie Creator』を起動させます。
| 編集機能は2つ |
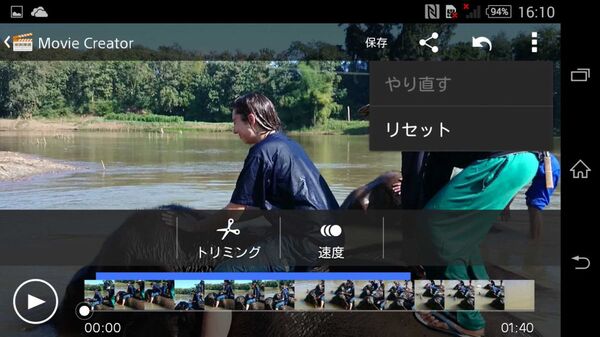 |
|---|
動画の編集機能は2つ用意されています。特定のシーンを選んで切り抜ける“トリミング”と、再生速度を変更する“速度”です。ちなみに作業をやり直したいときのためのアンドゥーボタンが画面右上にあるので、操作を間違ってしまっても慌てなくてオーケー。
| ワンタッチでトリミング |
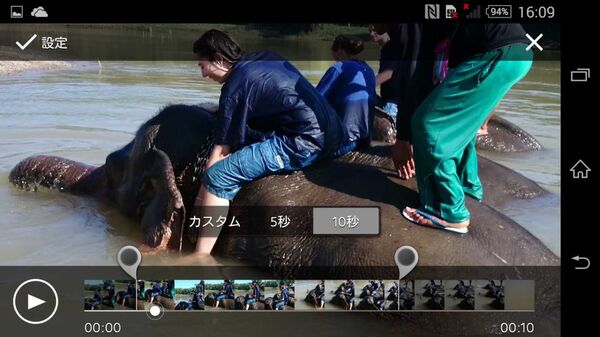 |
|---|
“トリミング”をタップすると、画面下部のタイムラインにスライダーが表示され、始点と終点が指定でき、このスライダーを動かして切り抜きたい部分を選択します。
5秒または10秒など秒数を指定したトリミングにも対応。たとえば5秒をタップすると始点と終点の間隔が5秒で固定され、あとはスライダーを動かして必要な部分を指定するだけです。
| スローモーションに変更 |
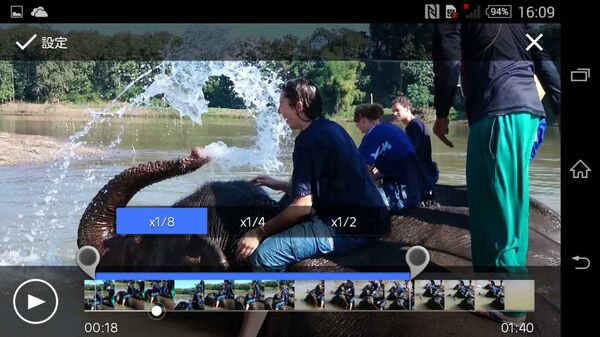 |
|---|
“速度”もトリミングと同じようにスライダーで始点と終点が指点できるのは同じです。違うのは指定した部分が、スローモーションで再生されるようになること。再生速度は8分の1、4分の1、2分の1と3段階で指定可能です。
動きの速いシーンなどはスローモーションで見せたほうが、決定的瞬間がわかりやすいのでオススメです。
| 保存しても元動画は残る |
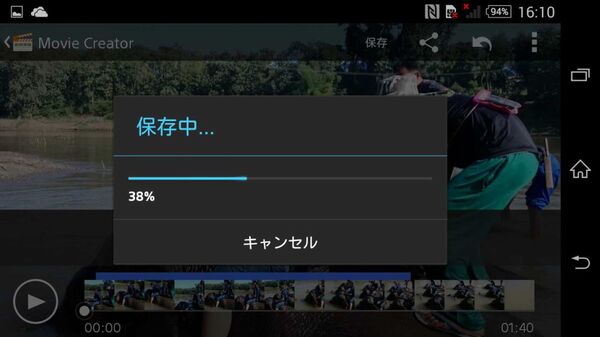 |
|---|
作業が完了したら、保存ボタンで端末に編集動画を保存できます。編集した動画に上書きされるのではなく、新しい動画として保存されるので必要なシーンを削除してしまうといった失敗は防げるので安心です。
あとは共有機能でSNSなどに投稿するだけ。動画を投稿する際には撮ったものをそのままアップするのではなく、Movie Creatorでちょっとだけ編集してみましょう!
※Xperia Z3 SO-01G/Android4.4.4で検証しました。Xperia Z4、Xperia A4、Xperia Z4 Tabletはアプリ名が『Video Editor』となります。
■関連記事
ソニーモバイルコミュニケーションズ
週刊アスキーの最新情報を購読しよう



