ブラウザーを使っていると、まれに表示が正常に行なわれなくなったり、動作が緩慢になったりすることがある。こうした不具合を起こす原因として考えられるのが、“キャッシュ”データの蓄積だ。キャッシュは、ウェブをスムーズに表示するためにネットから読み込んだデータをローカルに保存しておく機能だが、大量のキャッシュがたまると動作が重くなったり、 まれに不具合を起こすことがある。これを削除すると動作が改善するケースが多い。
Chromeでキャッシュを削除するのにおすすめなのが『Cache Killer』だ。この拡張機能を有効にしておけば、ウェブページを読み込む際に自動でキャッシュをクリアーしてくれる。キャッシュによるトラブルを避けたい場合に利用してみよう。
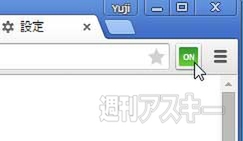 |
|---|
■インストール
グーグルのウェブサイト“Chrome ウェブストア”にアクセス。『Cache Killer』を検索して、ダウンロードサイトへ。
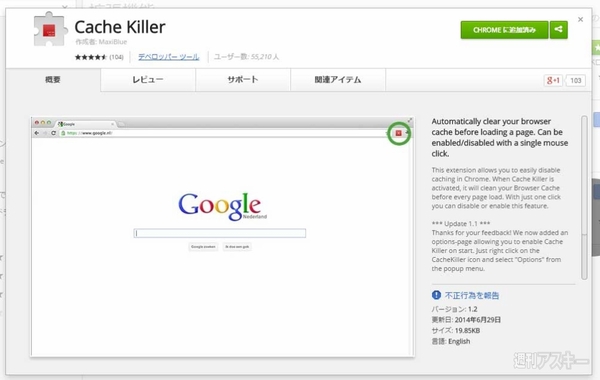 |
|---|
右上に表示された【+ CHROMEに追加】を押し、【追加】をクリックすると数秒でインストールが終了する。
■オンにすれば設定完了
インストールが完了すると、ツールバーに“OFF”アイコンが表示される。これをクリックすると機能がオンになる。
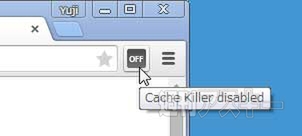 |
|---|
アイコンの表示が“ON”になり、ウェブを閲覧するとキャッシュが自動で削除される。オフにするには再度クリックすればオーケーだ。
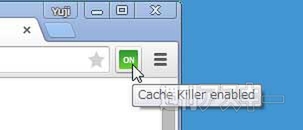 |
|---|
なお、Cache KillerはデフォルトではChromeの起動時には無効になる設定になっている。起動時に有効にする設定にしたい場合は、オプションを開き、【Enable on start】にチェックを入れよう。
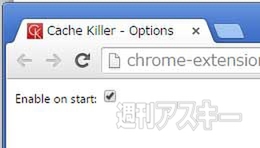 |
|---|
■Chromeの“設定”でキャッシュを削除するには?
ここではChromeの“設定”でキャッシュを削除する方法もおさらいしておこう。まずはメニューから“設定”を選択し、下部の【詳細設定を表示】をクリックする。
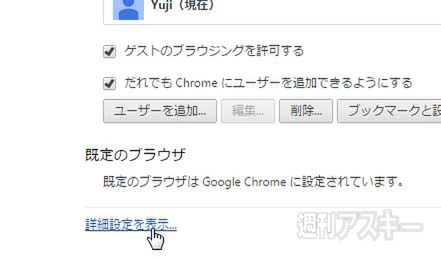 |
|---|
下に隠れていたメニューが開いたら、“プライバシー”欄の【閲覧履歴データの消去】をクリックする。
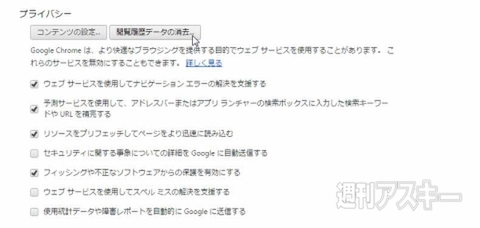 |
|---|
以下の画面が表示されたら、【キャッシュされた画像とファイル】にチェックを入れて、【閲覧データを消去する】をクリックする。これでキャッシュデータが削除される。Cache Killerなどの拡張機能を使って自動的に削除するのも便利だが、上記の方法で定期的に削除するだけでもChromeを快適に使えるだろう。
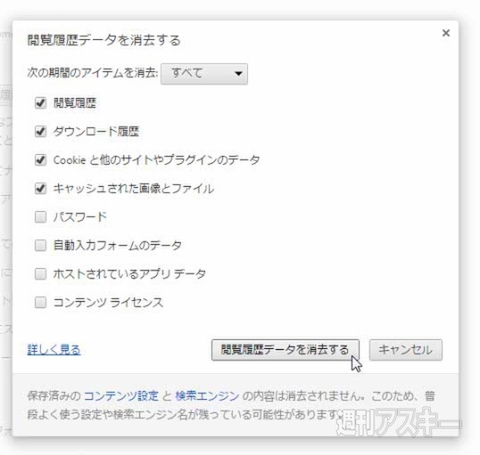 |
|---|
●関連サイト
Cache Killer
バージョン:1.2
利用無料
作者:MaxiBlue
週刊アスキーの最新情報を購読しよう



