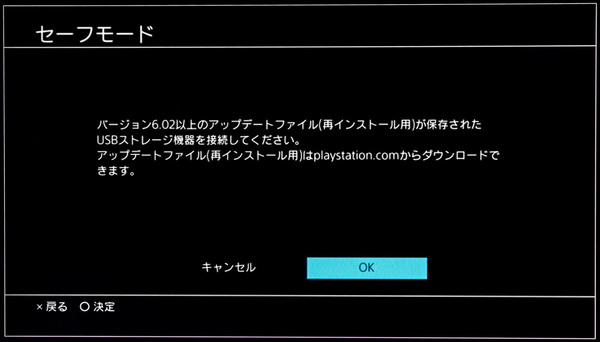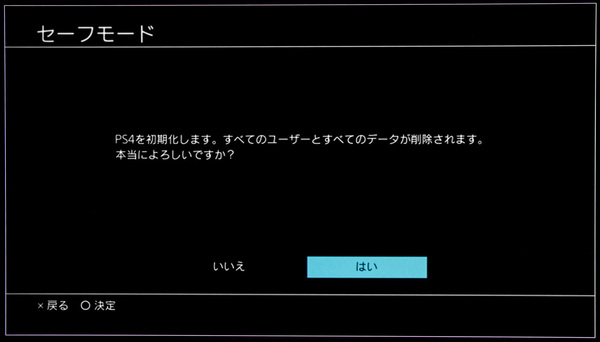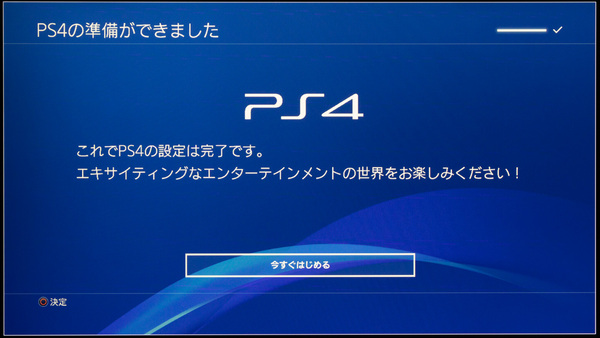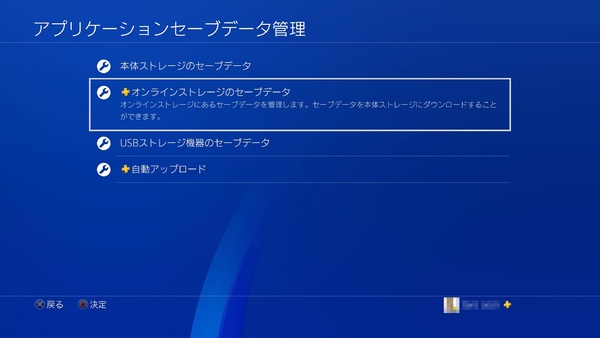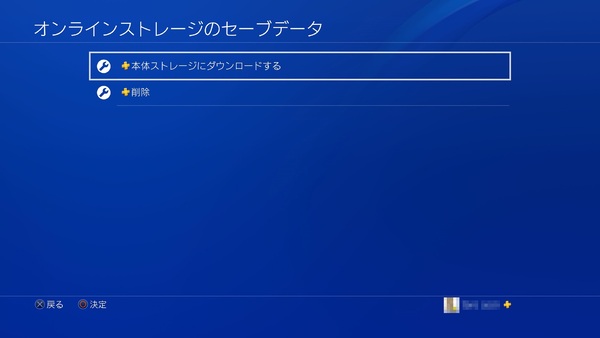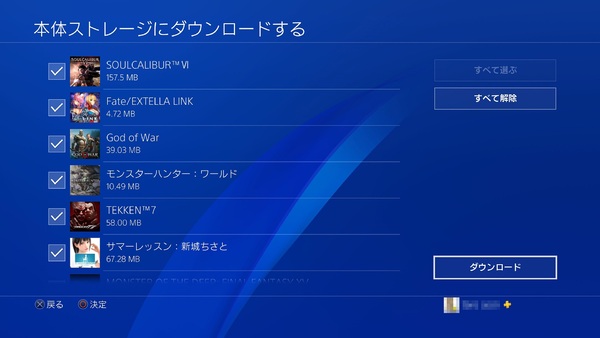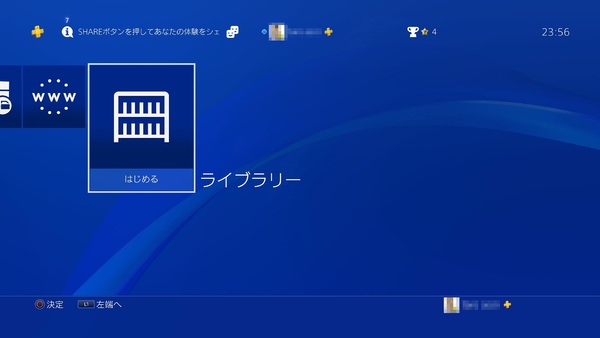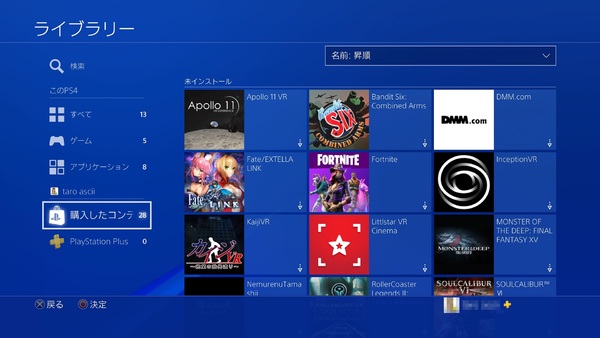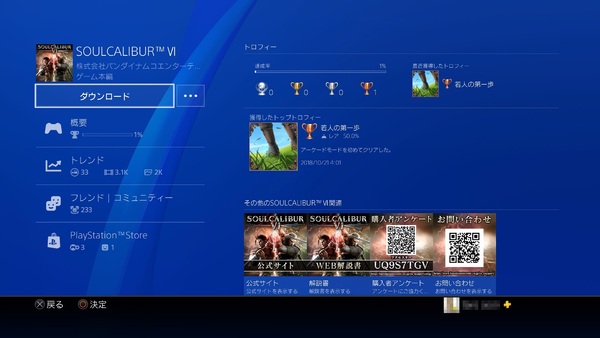USBメモリーからシステムの再インストール
ストレージの換装が終わったら、システムの再インストールだ。先ほどダウンロードしたシステムソフトウェアが入ったUSBメモリーをPS4 Proに挿し、コントローラーもUSBケーブルで接続した上で電源を入れる。しばらくすると起動できない旨が表示され、システムのインストール作業が始まる。

システムソフトウェアが入っているUSBメモリーを挿し、コントローラーもUSBケーブルで接続して起動。
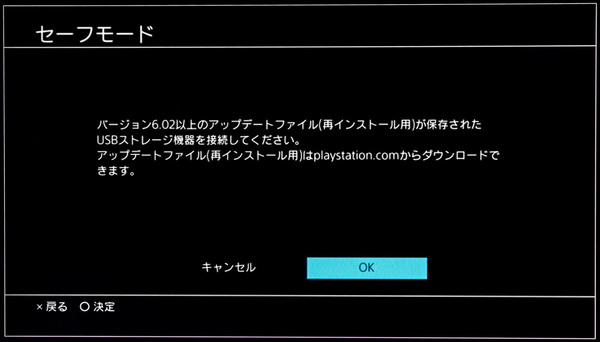
システムが認識できないとセーフモードが起動し、システムのインストールが始まる。「OK」を選択。
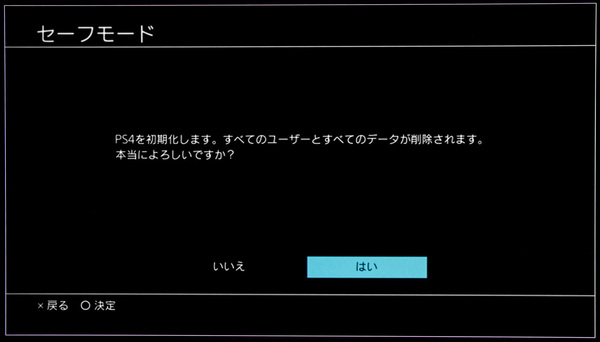
初期化の確認。「はい」を選択。

初期化後、システムソフトウェアをインストールする。作業中は何度か再起動がかかる。

しばらくすると購入時と同様の画面が現われる。そのまま初期設定を行なおう。
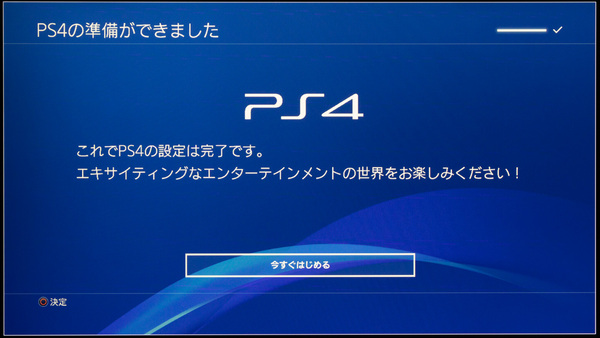
言語や時間、ネットワーク、カメラなどの設定をすると準備完了。
ユーザー作成後、セーブデータ&ゲームをダウンロード
システムのインストールが終わると、購入したときと同じ状態になるので、セットアップをし、ユーザーを作成し、プロフィールでアカウントを登録しよう。

ユーザープロフィールで、PlayStation Networkにサインイン。
あとは、移行前に保存したセーブデータをダウンロードし、ゲームも復元させる。ダウンロード購入したゲームやアプリは「ライブラリー」から「購入履歴」を見れば一覧表示されるはず。インストールしたいものをダウンロードしていこう。これで換装作業は終了となる。
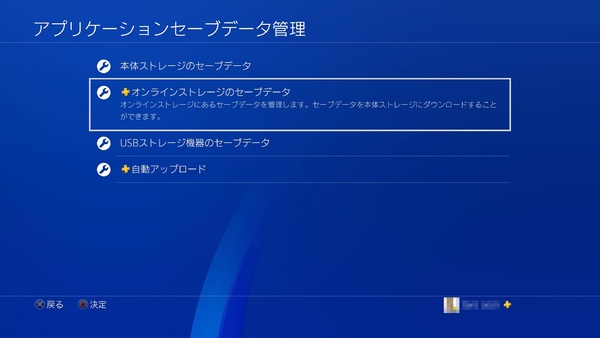
「設定」の「アプリケーションセーブデータ管理」から、PlayStation Plus会員なら「オンラインストレージのセーブデータ」、会員でなければ「USBストレージ機器のセーブデータ」を選択。
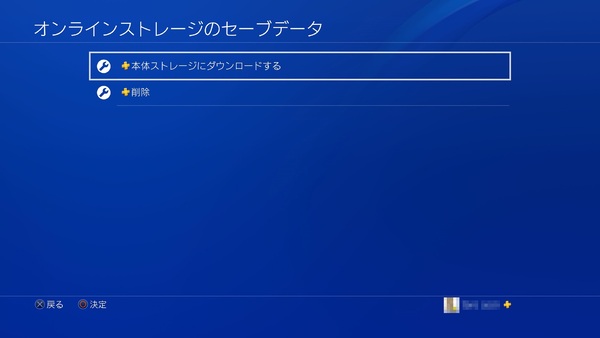
PlayStation Plus会員なら「本体ストレージにダウンロードする」を選択。
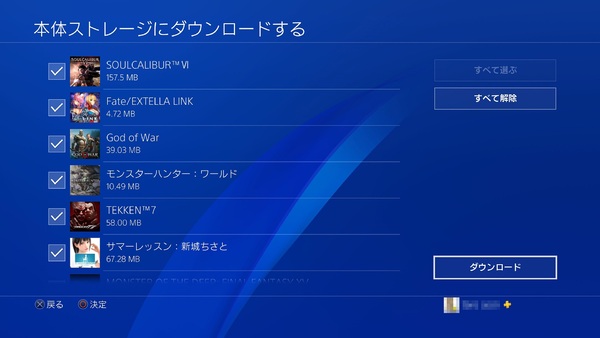
データが一覧表示されるので、「Option」ボタンを押して「複数のアプリケーションを選ぶ」を選択し、必要なものだけ選択して「ダウンロード」を実行する。
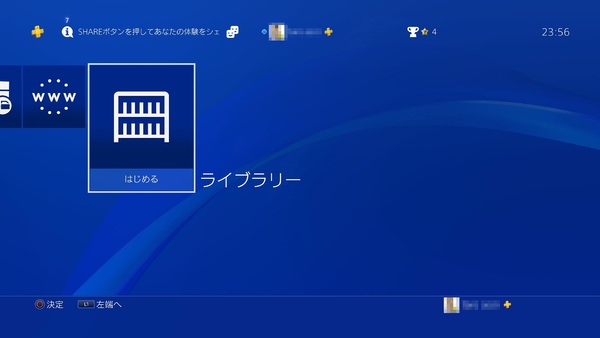
ダウンロード購入したゲームは、「ライブラリー」からダウンロード。
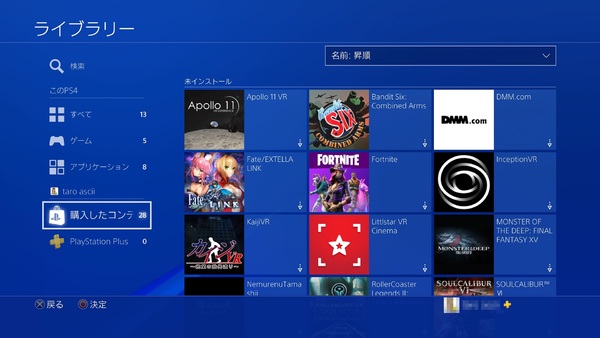
「ライブラリー」の「購入したコンテンツ」にダウンロード購入したゲームやアプリが一覧表示される。
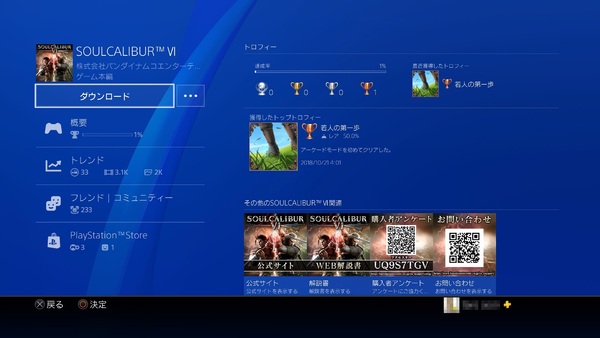
ダウンロードしたいゲームを選択し、「ダウンロード」を実行していく。