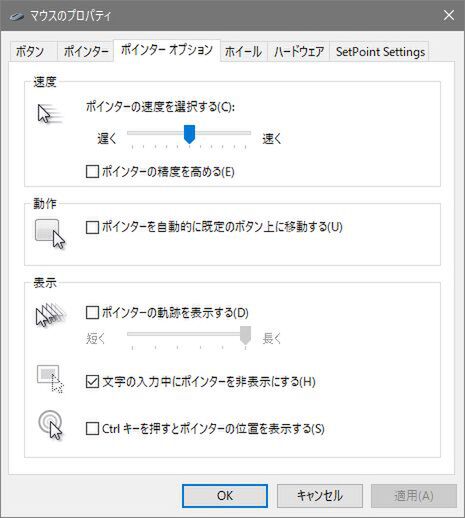横解像度1万ドット越えの画面を横断! MX Master 2Sの魅力をさらに引き出す活用法
最高4000dpiの高精度センサーは4K環境で本領発揮
マウスのスペック上では、“dpi”という単位で記載されている解像度。これは、1インチ(2.54cm)あたりのマウスの移動距離をどのくらい細かく識別できるかという指標で、例えばあるマウスのdpiが最大1000であった場合、マウスを1インチ動かした時には1000ドットぶんの移動を検出できるという意味になる。
要するに、この数値が高ければ高いほど高精度なセンサーを搭載しているマウスということになるわけだが、dpiが高くなるとマウスを動かしたときのポインターの移動距離も大きくなるため、少し動かしただけでポインターが大きく動く原因にもなってしまう。MX Master 2Sのような高機能マウスにはdpiの調整機能が付いており、だいたい1000~2500ぐらいの設定で使われるのが一般的だ。このあたりは使う人の好みもあるので、調整できるのはありがたい。
ちなみに、MX Master 2Sの最大dpiは4000と非常に高め。こうした高dpiのマウスが生きてくるのは、とくに4Kディスプレーなど、解像度が高いPCを使っている場合である。4K環境で低dpiのマウスを使うと、カーソルを端から端まで移動するのに何度もマウスを持ち上げて移動しなくてはならないが、高dpiのマウスなら持ち上げることなく、余裕で移動できるようになるわけだ。
そしてもちろん、4K解像度のディスプレーでもFLOWは利用できる。かなりリッチな使い方ではあるが、4K環境のデスクトップPCやノートPCを3台まで用意すれば、横解像度11520×縦解像度6480ドットの画面にまたがってマウスカーソルを操作することも可能だ。こうした場面では、MX Master 2Sの最大4000という高dpi対応がもっとも役立つと言っていいだろう。
ポインターの移動が遅いなら、Windowsの設定にある“ポインターオプション”で速度を速くすればいいじゃないか、という話もあるが、実はこの速度を速くするとポインターの移動量が大きくなるものの、精度が低くなってしまう。1ドットずつ動かしていたものを3ドットずつ動かすといった手法で高速化しているため、細かな操作がやりにくくなるのだ。
“ポインターの精度を高める”オプションを使えば、ゆっくり動かしたときは1ドット単位、大きく動かした時は数ドット単位で動かすといった制御もできるのだが、同じマウスの移動量でも動かす速さでポインターの動きが変わってしまうため、操作性は悪くなってしまう。
MX Master 2SのDPI変更はもちろんLogicool Optionsに設定項目があり、『ポイント&スクロール』の『ポインタの速度』スライドバーを動かすことで調整可能だ。
とはいえ、いくら4K解像度の液晶を使っているといってもいつも速いポインターの動きが必要になるわけではなく、細部の操作ではゆっくりと動いてほしい場合もあるだろう。こういった要望に応えるため、Logicool Optionsで設定できる機能の中に“マウス感度”が用意されている。これは、ボタンを押すたびに『マスタ』と『カスタム』が交互に切り替わるもので、それぞれ別のマウス感度……つまりポインタの速度となるdpiを設定しておける。通常は感度を低めに設定して繊細な操作感を重視し、素早く移動したいときはボタンを押して感度を高くする、という使い方ができるわけだ。
4K解像度にかぎらず、マルチディスプレー環境でもこのマウス感度の切り替え機能は役立ってくれるだろう。もちろん、画面端でPCを切り替えるFlow利用時はいうまでもない。
週刊アスキーの最新情報を購読しよう