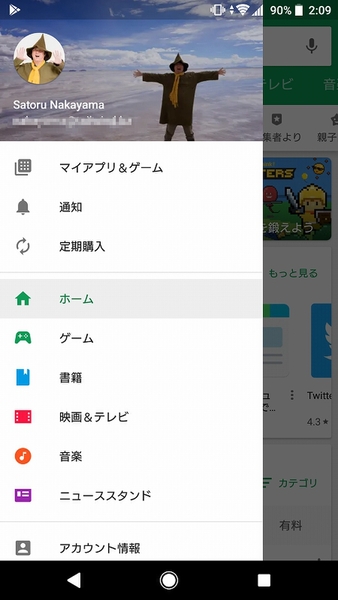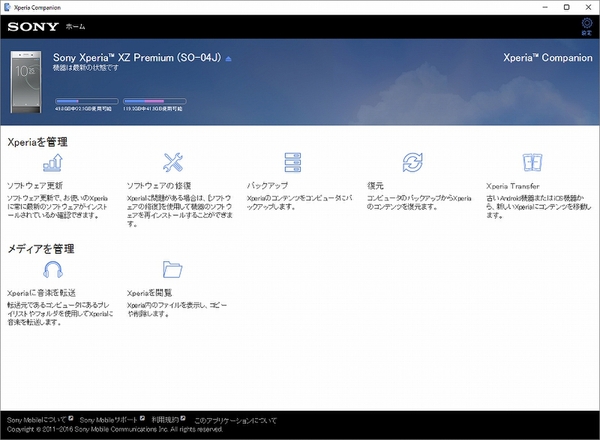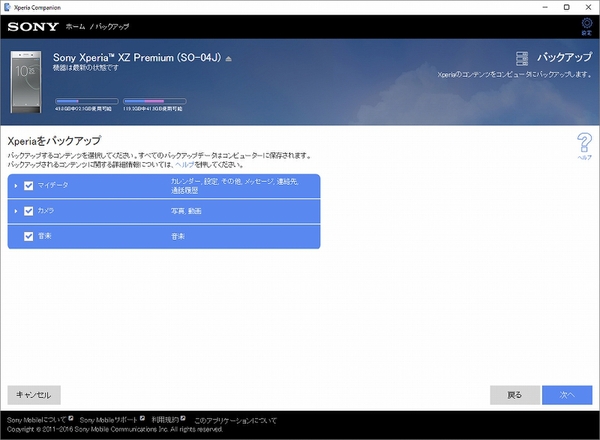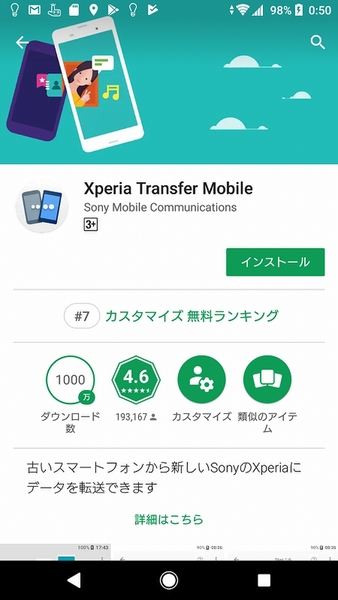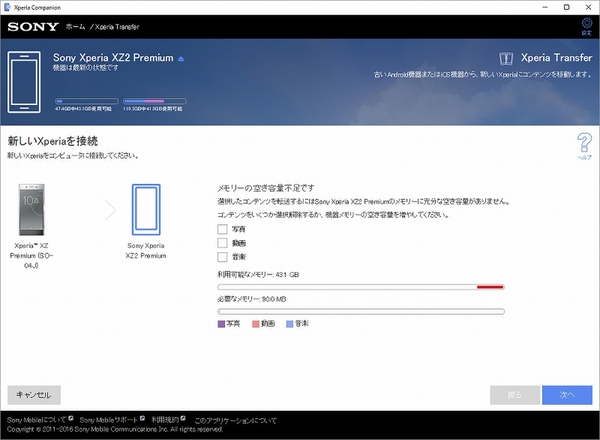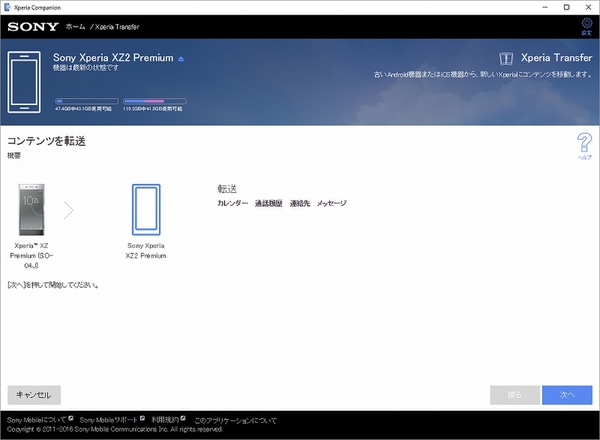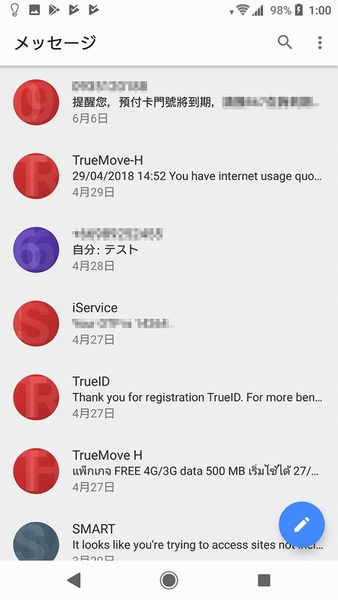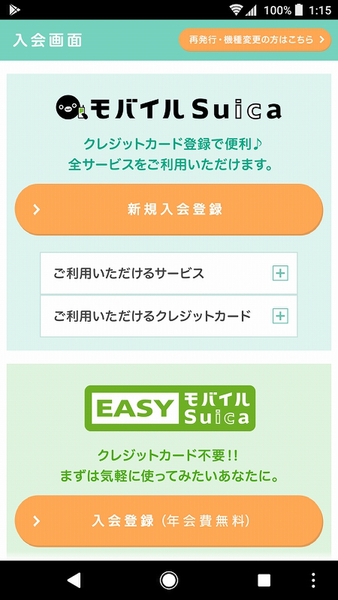Xperia Companionを使ってXperia XZ2 Premiumにデータを移行した
「Xperia XZ2 Premium(SO-04K)」を購入したので、早速普段使いの端末としてセットアップします。まずはこれまで使っていたXperia XZ Premiumからの乗換です。といっても基本的には新規の端末としてセットアップします。というのもパソコンのころから機械を乗り換える時に設定などを引き継ぐと、悪いところも引き継いでしまう苦い経験があるためです。
というわけで、まずはXperia XZ2 Premiumを普通に起動させて、新規の端末として初期設定をします。メールなどはGoogleのサービスをメインに使っているので、Googleアカウントさえ設定すればオーケー。サクッっと起動しました。
実はこれまでXperiaを何台か購入してきましたが、連続してXperiaを購入するのは初めて。そこでデータの移行はPCソフトの「Xperia Companion」を使ってみることにします。まずはXperia XZ PremiumをPCと接続してバックアップをとります。
バックアップが完了したら次にXperia XZ2 Premiumを接続して、Xperia CompanionのXperia Transferを使います。ただしXperia Transferを使ったデータ移行には、あらかじめXperia XZ2 Premiumに専用アプリの「Xperia Transfer」をインストールしておく必要があります。
あとはXperia XZ Premiumのバックアップからデータを書き戻すだけ……なのですが、よく考えたらXperia XZ Premiumで使用していた動画や写真、音楽はmicroSDに保存してあって、そのまま挿し変えて使うので移行する必要はなし。なので転送する項目で必要なのはSMSのデータくらいなものです。
ひとまずコンテンツの転送作業を進めたらサクッと終了。終了後SMSアプリをチェックしたところ、ちゃんとデータとしてコピーされていました。Xperia XZ PremiumはSIMロックを解除して海外のSIMを刺したりしているので、そのときの電話番号や設定などがSMSに記載されていることが多いので、自分的には結構重要なデータです。
移行作業で若干面倒だったのが、おサイフケータイのデータです。相変わらずサービスごとに機種変更作業が必要でした。といってもXperia XZ Premiumで使っていたのはモバイルSuicaと楽天Edyだけ。それぞれXperia XZ Premiumで機種変更の作業をしてから、Xperia XZ2 PremiumでモバイルSuicaと楽天Edyのアプリをインストールと設定をすればOKです。
これで最低限必要なデータやアプリはXperia XZ PremiumからXperia XZ2 Premiumへと移行できたはず。これからガンガンXperia XZ2 Premiumを使っていきますよ!
※Xperia XZ2 Premium SO-04K/Android 8.0.0で検証しました。
週刊アスキーの最新情報を購読しよう