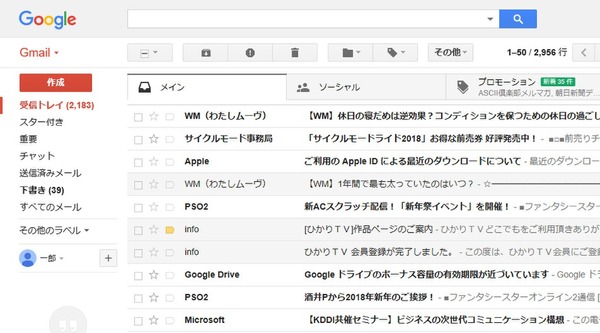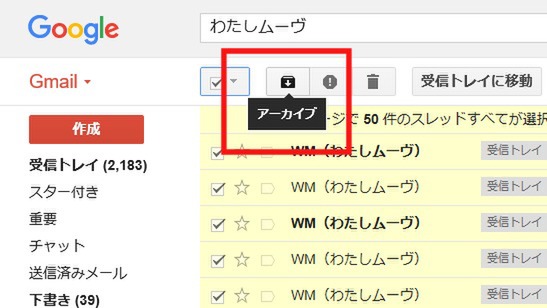Gmailをメインの登録先や連絡手段として使っているユーザーは多いかと思いますが、ちょっと設定を加えるだけでさらに便利になります。ライターの島徹さんが日常生活でも役立つGmailのTipsをご紹介。
着信メールの一括選択から削除と
メールのアーカイブを使い分ける
Gmailを利用していて気になるのが、受信トレイに溜まる未読メールの量です。標準設定である程度は「ソーシャル」や「プロモーション」タブに自動仕分けされますが、過去のメールまではなかなか整理できていないユーザーも多いでしょう。そこで、基本的ですが見逃しがちな対策ポイントを2つご紹介します。
過去の通知メールやメールマガジンを一括選択する
Gmailで複数のメールを選択する場合、左側のチェックボックスを選択します。たとえば、特定の相手から届いたメールを検索して全部選択する場合は、メール一覧の上にあるチェックボックスを使います。
ただし、メール一覧の上のチェックボックスを選んだだけでは、画面上に表示されている50件ぶんのメールしか選択できません。昔から何百通と届いているメールを処理するには時間がかかります。
ですが、大量のメールがある場合はメール一覧の上に「この検索条件に一致するすべてのスレッドを選択する」というリンクがでてくるのでクリックしましょう。すると、過去のものからすべてのメールを一括で選んで操作できます。
過去のメールを消したいが、重要なメールは残したい
通知メールなどを一括検索すると、いちばん最初に届いたアカウント情報の記載されたメールも検索に加わってしまい、削除するのに躊躇する場合があります。特に、プロバイダーやチケット販売サイト、ポイントサービスのメールを整理する時に注意したいポイントです。
確実な対処方法としては、対応サービスの必要な情報のメールを検索して別途重要なメールやラベルに保存したり、対応サービスにログインして必要な情報を別のサービスで記録するといいでしょう。ついでに、必要なければ通知メールも止めておきます。
もうひとつの方法が、メールをすべて削除せず「アーカイブ」することです。アーカイブするとメールは受信トレイから消えますが、Gmailからは完全に削除できず、必要なときに検索などもできます。
全件削除して良いかわからないが、手っ取り早く受信トレイを空にしたいという場合には、アーカイブを活用すると良いでしょう。
週刊アスキーの最新情報を購読しよう