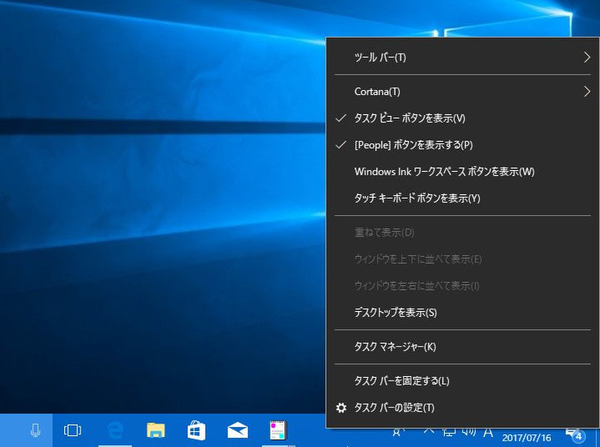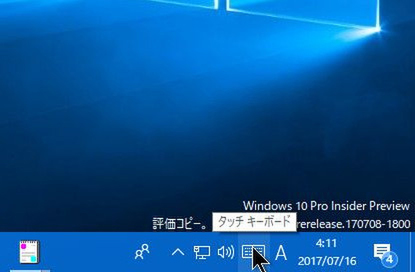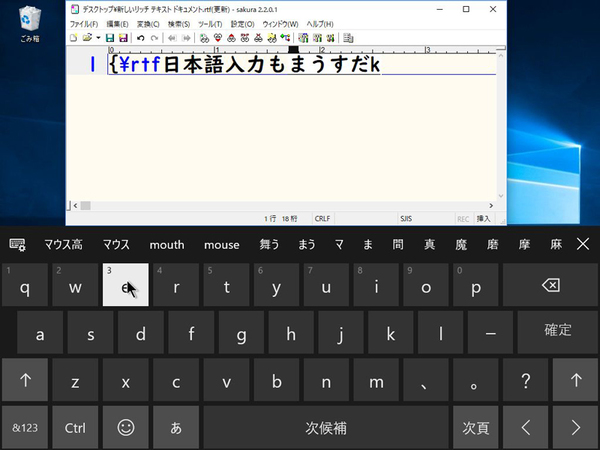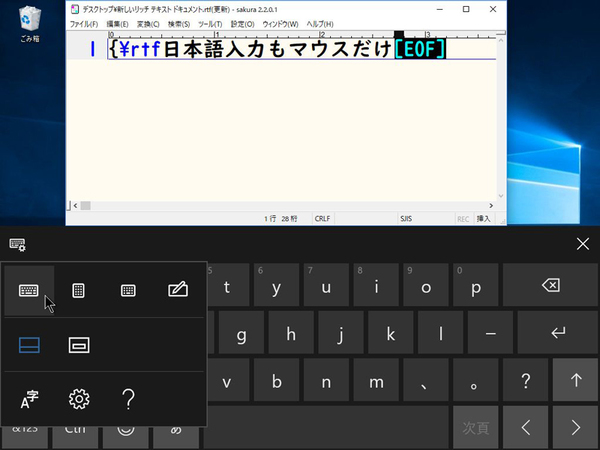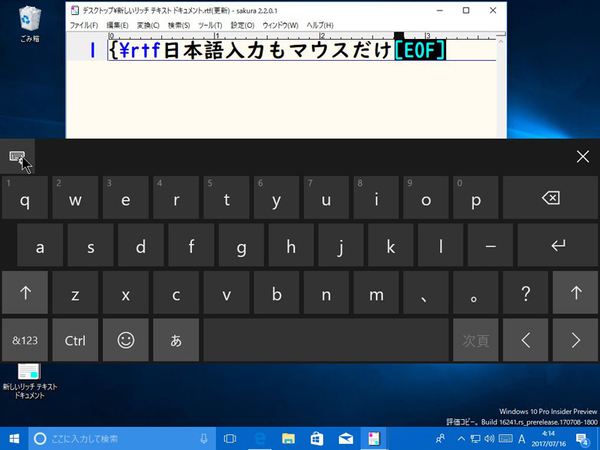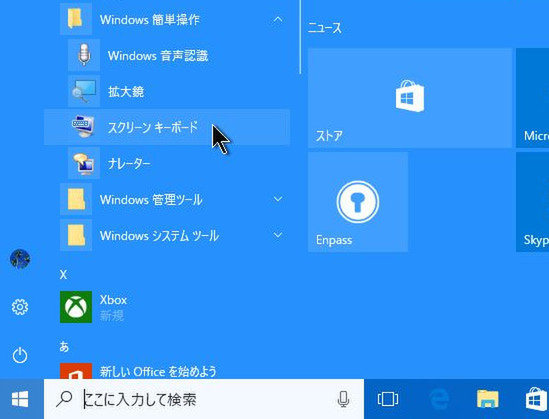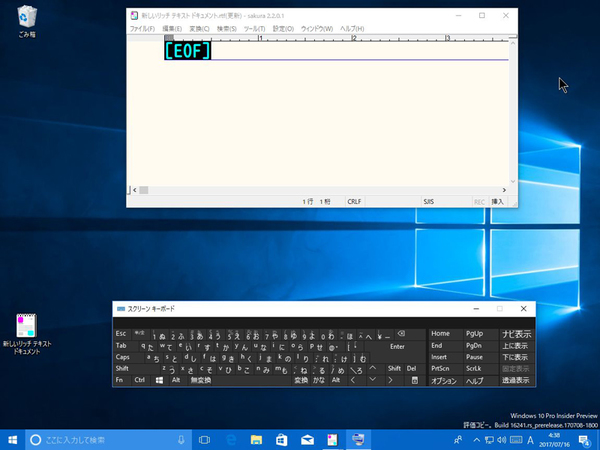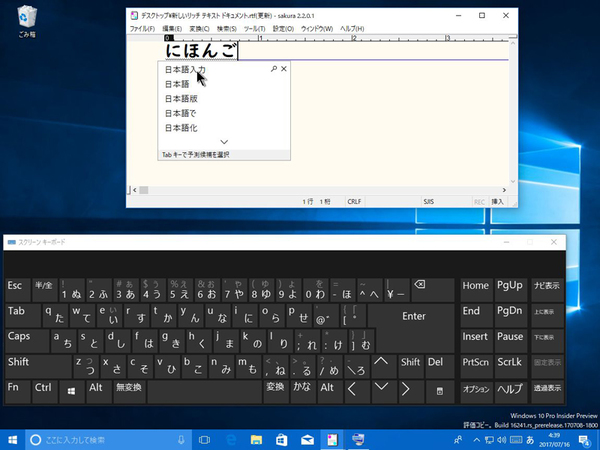Windows 10の最新情報を常にウォッチしている探偵・ヤナギヤが、Windows 10にまつわるギモンに答える本連載。
基本技から裏技・神技、最新ビルドのInsider Previewの情報まで、ドド~ンと紹介します。
調査依頼
マウスだけでキー入力できない?
何らかの理由で突然キーボードが使えなくなった場合に備えて、マウスだけで操作する方法を覚えておいた方がいい。Windows 10には、マウスで操作できるキーボードが2つ用意されている。
ひとつ目が「タッチキーボード」だ。タスクバーを右クリックし、「タッチキーボードボタンを表示」をクリックするとキーボードアイコンが現れる。このアイコンをクリックすると、タッチキーボードが表示され、マウス入力が可能になる。もちろん、日本語変換も可能だ。キーボードのデザインは標準のほかフリックやコンパクト、手書きなども選べる。初期設定では画面下部に固定されているが、メニューから設定を変更することでマウスで自由に設置場所を移動できる。
もし、「Esc」や「Caps」「PrtScr」キーなどを含むフルキーボードを利用したいなら、スタートメニューのアプリ一覧から「Windows簡単操作」→「スクリーンキーボード」を起動しよう。小さなキーボードが開くが、通常のウィンドウと同じようにサイズを変更できる。変換も、キーボードの上ではなく、ハードウェアキーボード入力時と同じように入力画面上で行われる。
これでズバッと解決!
タスクトレイの右クリックメニューからタッチキーボードを開くか、スタートメニューからスクリーンキーボードを起動する。
Windows 10探偵団は毎週、月・水・日に更新します。お楽しみに!
週刊アスキーの最新情報を購読しよう