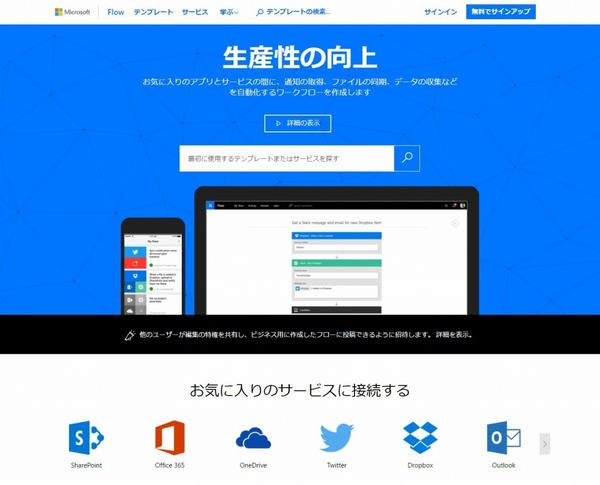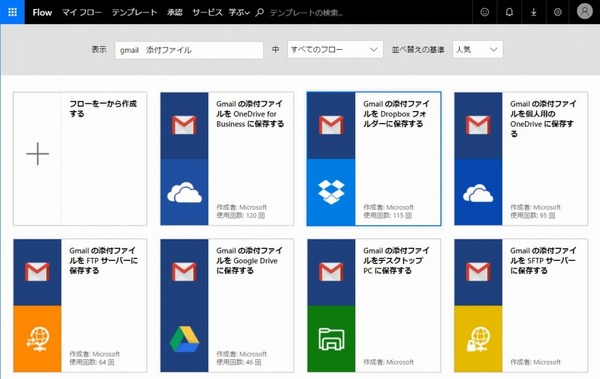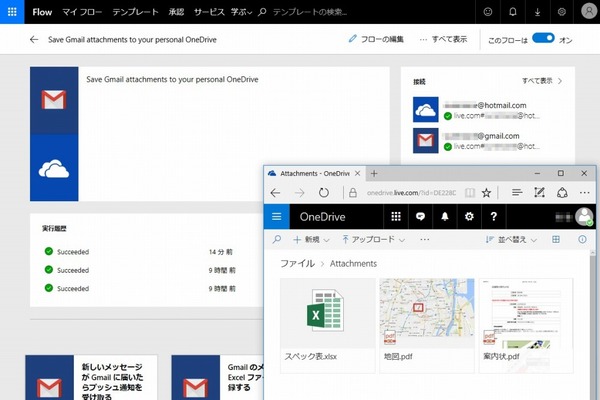Gmailをメインの登録先や連絡手段として使っているユーザーは多いかと思いますが、ちょっと設定を加えるだけでさらに便利になります。ライターの島徹さんが日常生活でも役立つGmailのTipsをご紹介。
Gmailの添付ファイルをマイクロソフトの「Flow」で
メインで使うクラウドサービスに自動保存させる
画像や文書ファイルのやりとりに、Gmailの添付ファイルを使うことがあります。この受信した添付ファイルですが、最近ではスマホとPCのどちらでも利用したり、ほかのユーザーと共有しやすいようにクラウドストレージに移動している方も多いのではないでしょうか。
Gmailには、添付ファイルをGoogleドライブへ直接保存するボタンが用意されています。これ自体は便利な機能なのですが、添付ファイルの受信が多い場合はいちいち操作の必要が自動保存や、Googleドライブ以外への保存にも対応してほしいところです。
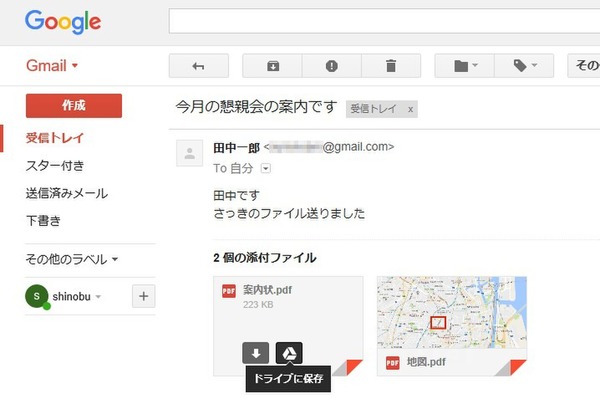
Gmailの添付ファイルは、スマホでもPCでもGoogleドライブへ直接保存できる。ただし、一通ごとに確認が必要なほか、標準の保存先フォルダを指定できない
そこで便利なのが、マイクロソフトの「Flow」です。これはOfficeやOneDriveのほか、Gmail、Dropboxなどさまざまなウェブサービスの“つなぎ役”となり、複数のサービスを連携させた処理を定期的に自動実行するサービスです。PC用ブラウザーやiPhone、Androidアプリから操作でき、大半の処理はテンプレートを選ぶだけで設定できます。
Flowは基本無料で15分ごとに処理が必要かをチェックし、毎月750回ぶんの処理を実行できます。有料でもっとも安い「Flow プラン 1(月額5ドル)」を契約するとチェックが3分ごと、処理回数は毎月4500回ぶんとなります。今回の使い方だと処理がカウントされるのはGmailに添付ファイルが届いた回数になるため、15分ごとのチェックで問題ないなら無料の毎月750回ぶんで十分でしょう。
Gmailの添付ファイルをOneDriveなどのクラウドストレージに自動保存する場合、まずテンプレートの検索で「Gmail 添付ファイル」というキーワードを入力し、「Gmail の添付ファイルを個人用の OneDrive に保存する」のテンプレートを選んで有効にするだけです。テンプレートはGoogleドライブやDropboxなどに自動保存する設定も用意されています。
選んだ「Gmail の添付ファイルを個人用の OneDrive に保存する」テンプレートのフローを有効にすると、15分ごとに新着メールの添付ファイルがチェックされ、添付ファイルがある場合はOneDriveの「Attachments」フォルダーに自動保存する処理が実行されます。
また、フローの内容を編集すると添付ファイルを保存するフォルダーなど、さまざまな条件を変更できます。使いやすくなるよう、いろいろと設定を変更してみてもいいでしょう。
週刊アスキーの最新情報を購読しよう
本記事はアフィリエイトプログラムによる収益を得ている場合があります