 |
|---|
最近はスマホで手軽に写真や動画が撮れる反面、それをどこに保存しておくかは悩みの種になりがち。特に筆者もそうだが、子供がいるとやたらとデータが増えて、気が付くとバックアップ用のHDDがいっぱいになってしまっている……なんてことも。こういう場合、PCのストレージを増設するのではなく、いろいろなマシンやスマホからアクセス可能なNASを導入するのもひとつの手だ。
一般的なNAS製品には、はじめからHDDを搭載している完成品とHDDなしのNASキットがあるが、今回はアイ・オー・データのNASキット『HDL2-AA0/E』を試してみた。
 |
|---|
| ↑アイ・オー・データ『HDL2-AA0/E』。実売価格は2万円前後。 |
NASキットは搭載するHDDを自由に選択できるため、製品の選び方によっては価格を抑えられたり、耐久性を高められるメリットがある。反面、電源を入れてすぐ使えるわけではないので、多少の手間は覚悟しなければならないだろう。
今回セットしたHDDは、NASやサーバー用途での運用が想定されるウェスタンデジタルの『WD Red』3TB×2。製品を送ってきたアスキー編集部のジサトライッペイいわく、「NASはやっぱり信頼性が重要。一般的なHDDは単発で使うぶんには簡単に故障しないけど、RAIDで動作させれば故障リスクは高まる。NAS向けのHDDはそうした用途も含めて調整されているので、しっかりWD Redのような製品を選ぶべき」とのこと。ふむふむ。より一般的な用途を想定した『WD Blue』に比べれば値段は高いが、必要なところにお金はかけるべきなのだ。
 |
|---|
| ↑今回セットしたHDDは『WD Red』3TB×2。NAS利用なら耐久性が高いモデルを選ぶのが無難。 |
ということで、実際に組み込んでみよう。本体は黒一色で、シックなボディーがかっこいい。上部の蓋を取り外してHDDを装着するのだが、蓋はネジ止めではなく簡単に着脱可能となっていた。付属の取っ手をHDDにネジ止めしてから、レールに沿って挿入していく。この際、上から挿入するのではなく、横に倒してコネクター部分が下になるよう装着するのが正しい装着方法だそうだ。
 |
|---|
| ↑天板は簡単に外せるようになっていて、ここからHDDを挿入する。 |
 |
|---|
| ↑HDDには付属の取っ手をネジ止めする。 |
ちなみに、HDDはデスクトップPCのようにすべて同じ方向へ装着するのではなく、HDD同士の天板が向かい合うように装着する。NASの背面にはファンが1つ付いているが、このように装着することで、どちらのHDDも同じように風があたるため、冷却効率もよさそうだ。
 |
|---|
| ↑HDD挿入時は、天板が上になるように本体を横倒しして装着する。 |
 |
|---|
| ↑HDDの天板が向き合うように装着。ちなみに、上蓋の裏側に装着方法が書かれていて、間違わずにすんだ。 |
NASの蓋にはウレタンが付いており、HDDを押さえつけるようにして固定する。固定の際、ネジ止めなどはない。なお、底面の足にはゴムが装着されており、振動を吸収するようになっていた。
その他のインターフェースだが、NAS本体の正面下と背面にUSB 2.0端子が1つずつ、背面にUSB 3.0端子と有線LAN端子が1つ用意されている。外部ストレージを接続してバックアップしたり、プリンターを接続してネットワークプリンターとして利用する際に便利だろう。
 |
|---|
| ↑正面下にUSB 2.0端子があり、普段でも手軽にストレージを着脱可能。 |
 |
|---|
| ↑背面にはギガビットLANのほか、USB 2.0と3.0それぞれ1つずつ。 |
HDDもセットしたところで、さっそく起動しようと思い電源を入れたら電源LEDが赤く点滅してブザーが。慌ててマニュアルを読んだら、最初はファームウェアを入れないとダメとのこと。公式サイトからファイルをダウンロードしてUSBメモリーに保存したあと、NASのUSB端子に挿した上で起動する必要があった。いつもの癖でマニュアルを読み飛ばしてすんません。
 |
|---|
| ↑ファームウェアはサイトからダウンロードして展開し、USBメモリーに入れる。 |
仕切り直して、USBメモリーを挿してから電源を起動。LEDがオレンジ色になり、ファームウェアのインストールが始まる。5分ほど経ってインストールが終われば電源が落ちるので、USBメモリーを外してから再度起動すると、無事使えるようになった。
 |
|---|
| ↑USBメモリーを端子に挿して起動。しばらくするとLEDがオレンジに変わり、インストールが始まる。 |
まずは、PCやその他のデバイスからアクセスするための設定が必要だ。最初はWindowsのネットワークドライブの“記憶域”欄にNASが表示されているので、それをダブルクリックすると、ブラウザーが開いてセットアップ画面が表れる。“セットアップスタート”をクリックすればファイルがダウンロードされるので、インストール。その後、エクスプローラーに“LAN DISK”という項目ができ、NASが表示される。
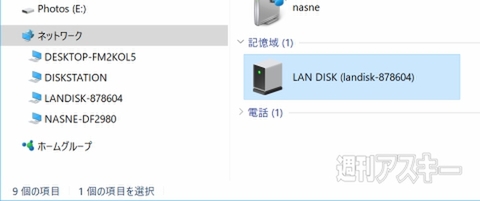 |
|---|
| ↑ネットワークドライブに“記憶域”欄があり、NASが表示されている。このままでは利用できない。 |
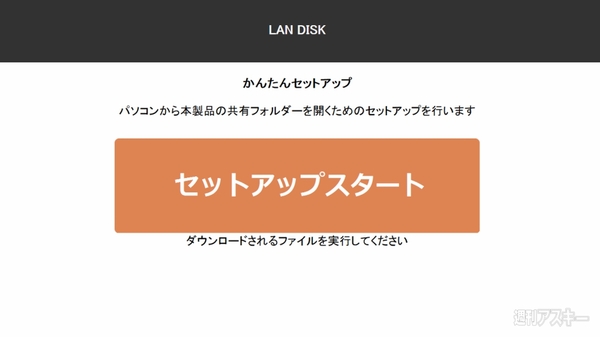 |
|---|
| ↑アクセスするとブラウザーが開き、ファイルのダウンロードを行なう。ファイルを落とした後、インストールしよう。 |
表示されたNASの右クリックメニューから『設定画面を開く』を選択すると、ブラウザーで設定画面が開く。ひとまず管理者パスワードを設定しよう。その後、簡単設定の画面が表示されるが、基本的にはこのままの状態で構わない。
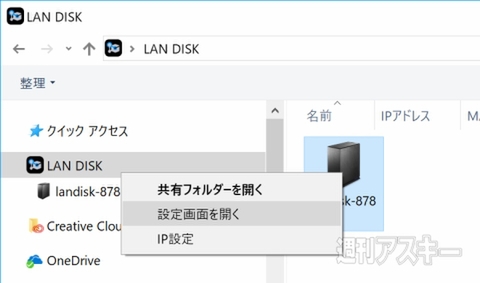 |
|---|
| ↑LAN DISKの項目ができ、その中にNASが表示されるので、右クリックメニューから“設定画面を開く”を設定する。 |
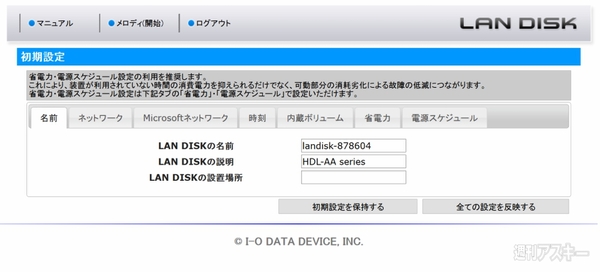 |
|---|
| ↑管理者用のパスワード設定後、簡単設定項目が表示されるが、とりあえずは初期設定で構わない。 |
あとは、ユーザー登録をして各デバイスからNASへアクセスできるよう設定しよう。アクセス権を設定すれば、エクスプローラーからアクセスし、ユーザー名とパスワードを入力するだけで利用可能になる。
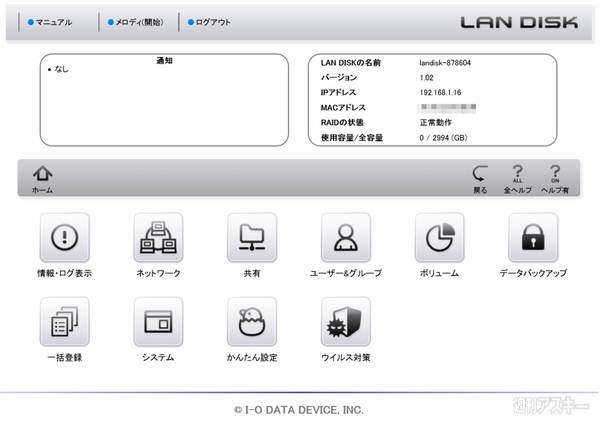 |
|---|
| ↑こちらは通常の設定画面。ユーザー&グループを選択して、まずは利用するユーザーの登録。 |
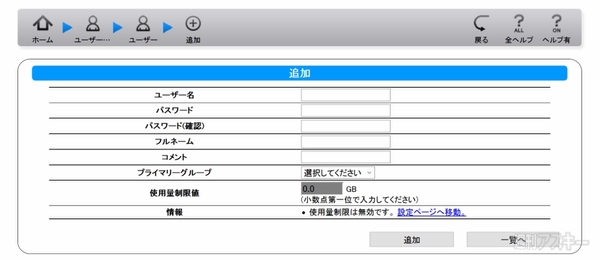 |
|---|
| ↑ユーザーの追加からユーザー登録を行なう。 |
 |
|---|
| ↑ユーザーが利用するドライブを指定。ここではdisk1のみ指定している。 |
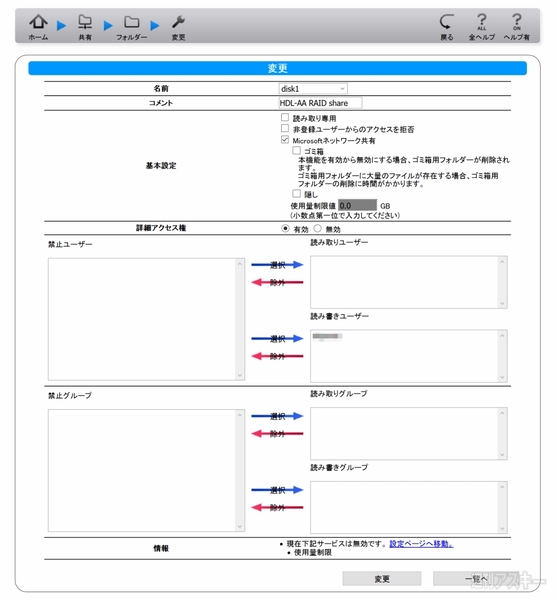 |
|---|
| ↑ユーザーに対するアクセス権を設定する。ここでは読み書き可能に。これでNASが利用できる。 |
設定が終わったところで、転送速度を『CrystalDiskMark』を使って計測してみた。デュアルコアCPUを搭載し、ファイル共有プロトコルSMB 3.0に対応しているとうたうだけあり、シーケンシャルリードは毎秒111MBをマーク。書き込みも毎秒92MBを記録しており、NASとしてはかなり高速と言える。これだけ速ければ、大量のファイルを転送してもストレスを感じることはないだろう。
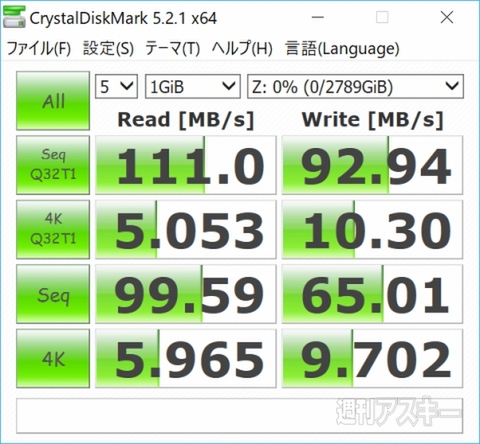 |
|---|
| ↑『CrystalDiskMark 5.2.1』で転送速度のベンチマーク。シーケンシャルリードで毎秒111MBを記録した。 |
面白いのが、発売後もNASに機能を順次追加していく仕組みがあることだ。現在はAppleShareやメディアサーバー、リモートアクセス、FTPなど、すでにいくつかの追加機能が用意されていて、今後もさらに追加していく予定とのこと。
機能を追加するには、設定の“システム”から“パッケージ管理”→“追加”を選ぶ。現在利用可能な機能の一覧が表示されるので、その中から必要なものを選択しインストールを実行するだけだ。筆者は自宅外からもアクセスできるよう、リモートアクセス機能『Remote Link 3』を導入した。
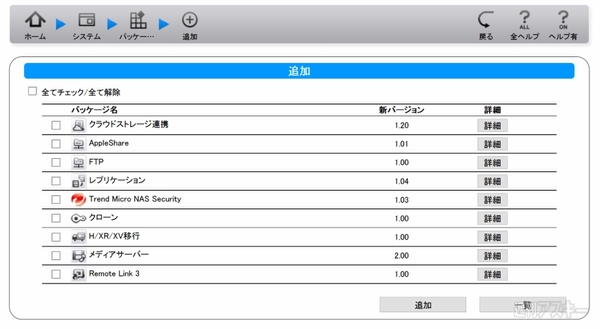 |
|---|
| ↑とりあえず、『Remote Link 3』と『FTP』をインストール。 |
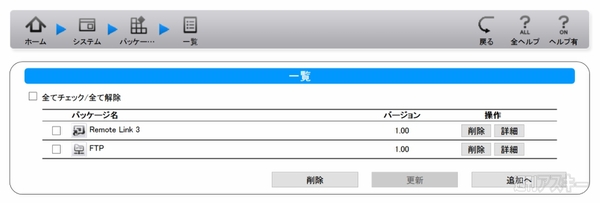 |
|---|
| ↑とりあえず、『Remote Link 3』と『FTP』をインストール。 |
Remote Link 3の設定は“共有”に追加されるのだが、まず“IOPotal”のアカウントを登録し、そのIDとパスワード、そして製品のシリアルナンバーを入力する必要がある。その後、正式に利用可能となり、外部からアクセスできるドライブを選択する。
外出先でアクセスする場合、スマホのなら『Remote Link Files』アプリを、PCならJavaアプリを導入しなければならない。どちらも最初に接続用PINコードの入力が必要で、スマホアプリの場合はQRコードで簡単に取り込めるが、PCの場合は利用環境へメールするか、画面を見ながら手入力しなければダメなのでちょっと面倒だ。
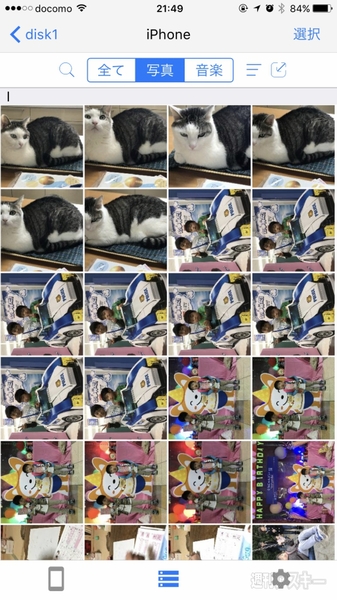 |
|---|
| ↑『Remote Link Files』アプリ。写真や動画をアルバムから選択してアップロードできる。 |
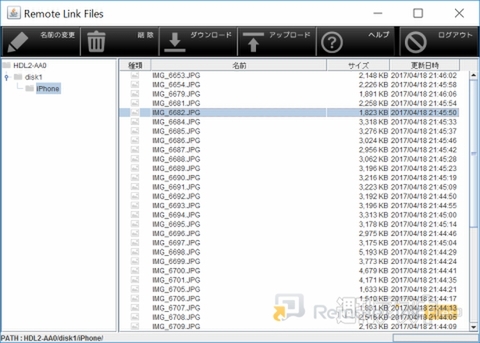 |
|---|
| ↑パソコン用のJavaアプリ。ファイルのアップロード、ダウンロードができる。 |
また、PCでバックアップに使う場合、『Remote Link PC Sync』をインストールして、自動的に同期させるほうがラクだ。こちらもやはり最初に接続用PINコードの入力が必要なので、コピペできるようにしておくといい。
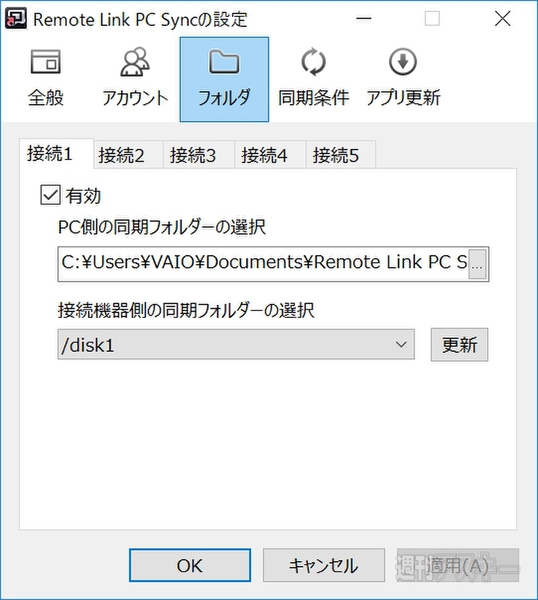 |
|---|
| ↑『Remote Link PC Sync』を使えば、同期するフォルダーを指定することで、簡単にバックアップができる。 |
ほかの追加機能としてオススメしたいのが、DTCP-IPに対応したメディアサーバー機能。レコーダーやnasneなどで録画した番組をダビングやムーブでき、対応機器で視聴できる。利用にはライセンス料1000円が必要だが、5月31日までは半額の500円で購入できるので、今がチャンスだ。
『HDL2-AA0/E』の実売価格は2万円前後。WD Redの3TBが1万1500円前後で入手できるので、トータル4万3000円でNASの構築が可能だ。写真や動画のバックアップ、特に録画番組をレコーダーから逃したり、バックアップを取りたいなら、この製品はオススメ。ゴールデンウィークも控えているし、休み中に構築して運用を始めてみては?
■関連サイト
『HDL2-AA0/E』製品ページ
-
19,800円

週刊アスキーの最新情報を購読しよう




