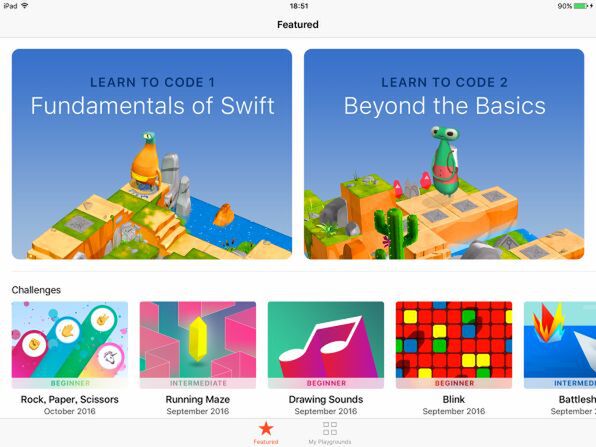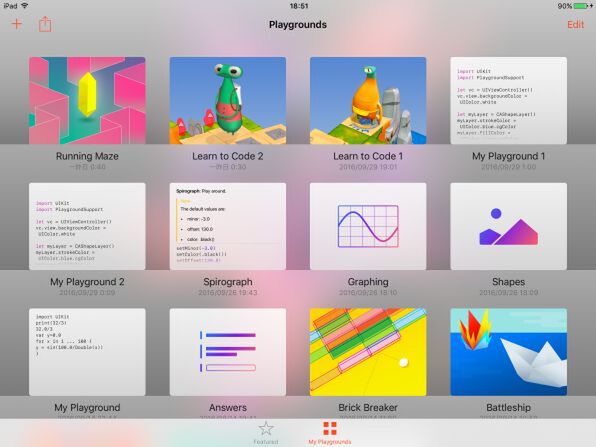タッチ操作でプログラミング言語「Swift」を学べる注目アプリ
iPad版Swift Playgroundsはダウンロードしないと損
ASCII倶楽部にて毎週月曜日に更新中の連載「Swift Playgroundsで学ぶiOSプログラミング」。
通常、倶楽部会員の方だけに公開している連載ですが、今回に限りすべての読者のみなさまがご覧いただけます。
早いもので、iOS 10が登場してから約1カ月が経ちました。iOS 10とともに一般公開され、App Storeから無料ダウンロード可能になったSwiftプログラミング学習アプリ「Swift Playgrounds」は、もう試されたでしょうか。プログラミングに興味がある、これからプログラミングを学びたい、プログラミング経験はあるがSwiftとはどういう言語か知りたい、そのうちiOSやMacのアプリ開発にも挑戦したい、といった人は迷わずこのSwift Playgroundsを試してみましょう。
ちょっと残念なのは利用できるデバイス、条件がやや厳しいということです。まずiOSは10以上でなければ動きません。またiPad専用となっていて、iPhoneでは動きません。そのiPadも、第4世代以降の機種(iPad Air以降、iPad mini 2以降、iPad Proシリーズ)となっています。とはいえ、これはSwift Playgroundsの制限ではなく、iOS 10がインストール可能なiPadという意味です。そうした比較的厳しい条件を考えても、動かす価値は十分にあります。このためだけにiPadを新調しても十分にもとがとれると感じる人もいるでしょう。Swift Playgroundsは、久々のiOSのキラーアプリと言っても過言ではない魅力があります。
前置きが長くなりましたが、もう1つだけ付け加えます。Swift Playgroundsを動かすのにiOS 10が必要なのは、このアプリで動かすSwiftのバージョンが3.0になっているからです。Swiftはまだ歴史の浅い言語ということもあって、バージョンの更新とともに仕様の変更が大きくなっています。いよいよ完成の域に達したと思われる3.0だけに、これまでと比べて変更になった部分が少なくないのです。これからSwiftを学習するなら、言うまでもなく最初から3.0で始めるべきです。というわけで、Swift 3.0を採用したiOS 10は、Swift Playgroundsのためというよりは、Swift学習のために必須なのです。
Swift Playgroundsの始め方
Swift Playgroundsは、以前からあったMac(macOS)のXcode版のPlaygroundを元にして、それをiOSに移植したものと考えることができます。いちばん基本的な動作は、白紙のソースコードエディタにプログラムを打ち込み、その場で走らせて結果を確認することです。しかし、iPad版のSwift Playgroundsには、特に初心者がプログラミングの学習を始めることを意識して、最初から大きなボーナスが用意されています。それはインタラクティブなプログラミング学習教材と言うべき、いくつかの「ブック」が用意されているということです。このブックは、オンラインで入手し、Swift Playgroundsにダウンロードして動かすことができるようになっています。
このあたりの仕組みは、初心者にはちょっとわかりにくいかもしれません。ひととおり確認してみましょう。まずSwift Playgroundsの「Featured」と呼ばれるメニュー画面は、一種のApp Storeのようなものと考えられます。この中に見えるのはAppleのサーバーに用意されているブックです。この場で動かすことはできません。どれかをタップして選ぶと、そのブックに関する簡単な説明が表示されるので「GET」ボタンをタップして自分のiPadにダウンロードします。
ダウンロードしたブックは、「My Playgrounds」というもう1つのメニュー画面に表示されます。FeaturedとMy Playgroundsは、Swift Playgroundsのメイン画面の底辺のタブボタンで切り替えます。
「My Playgrounds」中には、「Featured」からダウンロードしたブックだけでなく、自分でiPad上で作ったPlaygroundが並んでいます。ここで目的のブック、またはPlaygroundをタップすることで、ようやくそれを開いて「遊ぶ」ことができるようになります。
週刊アスキーの最新情報を購読しよう