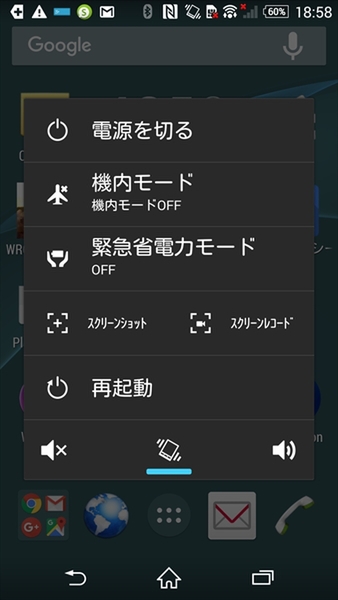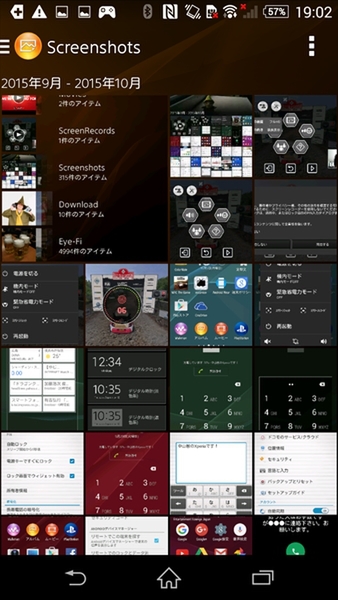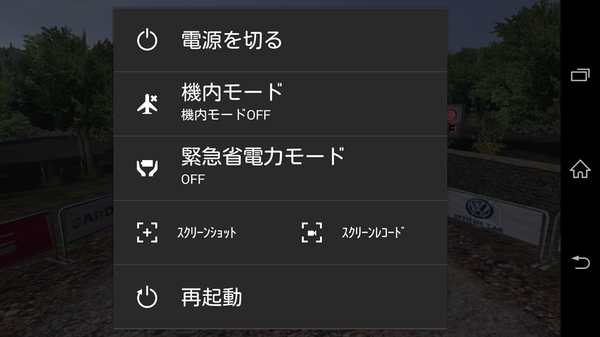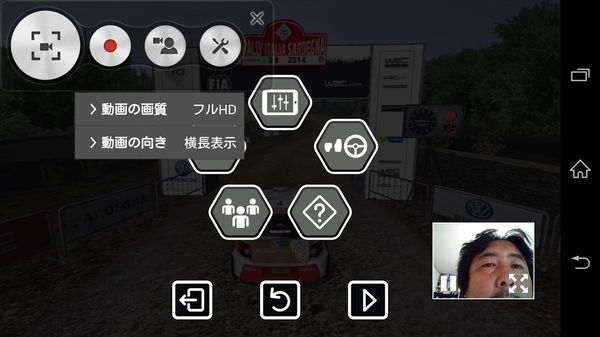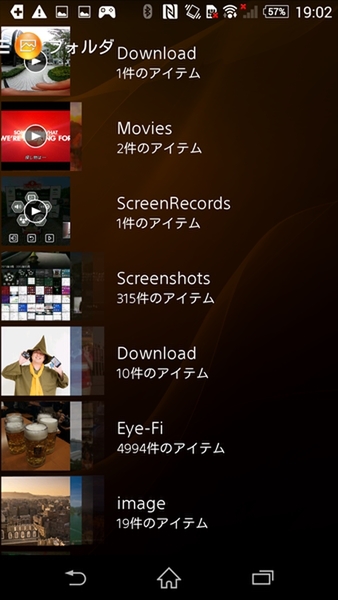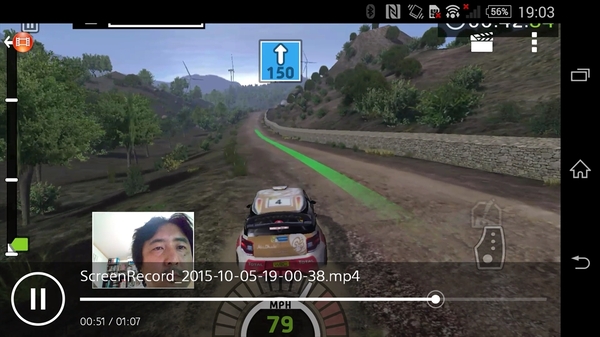Xperiaのスクリーンレコード機能を使おう!
操作中の画面を動画として保存可能
Android端末では電源ボタンとボリュームダウンボタンを同時に押すと、スクリーンショットが保存できるようになっています。地図画面やメモなどをスマホユーザー以外に送ったり、SNSへ投稿するのに便利な機能なので、利用頻度の高い機能です。
ただ、ボタンを押すタイミングが意外とシビアで、ボリュームダウンボタンだけ反応してしまい、スクリーンショットの保存に失敗してしまうことも良くあります。
こういったミスもXperiaなら回避可能です。Xperiaでは電源ボタンを長押しすると表示されるメニューに「スクリーンショット」という項目が用意されています。保存したい画面を表示した状態で、電源ボタンを長押しして「スクリーンショット」をタップすれば、表示していた画面が保存できます。
スクリーンショットで保存した画面は、アルバムアプリから閲覧できます。通常の電源ボタンとボリュームダウンボタンを同時に押して保存する場合と同じ場所に保存されているので、探し出すのもカンタン。
さらにXperiaには、「スクリーンレコード」機能も装備。この機能を使えば、表示している画面を動画として録画できます。利用方法はスクリーンショットと同じく電源ボタンを長押ししてメニューを表示させ、「スクリーンレコード」をタップします
スクリーンレコードを利用中は、画面上に操作や設定を行なうボタンが表示されます。このメニューはフローティング形式なので、画面操作に邪魔なときはタッチ操作で表示場所が調整可能できます。
ボタンは左から「メニューの呼び出し」→「録画」→「フロントカメラ」→「画質」→「動画の向きの設定」となっています。「フロントカメラ」をタップすると、同じくフローティング形式で、フロントカメラの映像が表示されます。ゲーム中継などの動画作品を作るのにピッタリの機能です。
また、動画の画質はフルHD(1920×1080)、HD(1280×720)、VGA(640×480)の3つから選択でき、向きは縦横2種類から選びます。
設定が完了したら、あとは録画ボタンを押すだけ。停止ボタンを押すまでXperiaの画面が動画として保存されます。
録画した動画は「ScreenRecords」フォルダーに保存され、アルバムアプリやムービーアプリからアクセスできます。通常のカメラ機能で撮影した動画と同じように再生でき、ちゃんと音声も録音されています。
ゲーム実況意外にも、スマホの使い方を友だちに教えてあげるといった使い方にもピッタリ。覚えておくと便利な機能ですよ!
※Xperia Z3 SO-01G/Android4.4.4で検証しました。
週刊アスキーの最新情報を購読しよう