Windows 10プリイン版『LAVIE Hybrid Frista』実機到着 インフォボード活用を試す
2015年09月29日 19時30分更新
ユニークなフリースタイルパソコン『LAVIE Hybrid Frista HF750/CAB』(以下Hybrid Frista)がWindows 10プリインモデルとして再登場した。原稿執筆時点の実売価格は22万6000円ほど。
Hybrid Fristaが新提案するスタイルは、ノートパソコン的でもあり、デスクトップパソコン的でもあり、いずれもの特長を備えている点が特徴。
毎日、頻繁にパソコンを使用するのであればいつでも触れる場所に置くのがベストだが、1日の間でときどき使う場合は、使用しないときの置き場所が問題になりがち。そこにフィットするのが、フリースタイルパソコンのHybrid Fristaだ。
 |
|---|
| LAVIE Hybrid Frista HF750/CAB。ノートパソコンっぽいデスクトップパソコンといったところ。 |
液晶ディスプレイはタッチパネルに対応、キーボードは本体下部に収納でき、さらにバッテリーも搭載しているので、家の中で持ち運んで、好きな場所で好きなときに操作することもできる。置き場所を選ばないから「フリースタイル」というわけだ。
設置スペースで考えてみると、奥行きは最小160mmになるため、テーブルの上に置いておいても邪魔にならない。一方、ディスプレーを水平、つまりノートパソコンのように閉じた状態では厚さ39.9mmに収まる。本棚の隙間などに収納しておける手軽さがある。
このユニークなスタイルの中には、CPUがCore i7-5500U、メモリー8GB、ストレージはHDD 1TBと大容量で、光学ドライブにBDXL対応のブルーレイドライブと、上位クラスの性能が凝縮されている。いわゆるA4ノートの使用目的である、ウェブ閲覧や動画鑑賞、家計簿や年賀状作成などの作成といった作業がストレスなくできる性能といえる。『Office Home & Business Premium プラス Office 365 サービス』も付属しているので、ビジネスパーソンでも、自宅での持ち帰り仕事までこれ1台で完結できる。
■LAVIEならではの情報表示アプリ『インフォボード』を便利に活用
タッチパネルでほとんど操作できてしまうため、オススメの置き場所は頻繁に目にする自宅の中心的な場所。たとえばリビングテーブルの上などは最適だ。
Hybrid Fristaには『インフォボード』というNEC製のソフトが搭載されている。これはPCを一定時間操作しない状態になると、自動的に天気予報やカレンダー、ニュースなどを表示するもの。目にするところに置いておけば、チラ見で様々な情報を入手できるわけだ。LAVIE専用のスクリーンセーバーと思ってもいい。
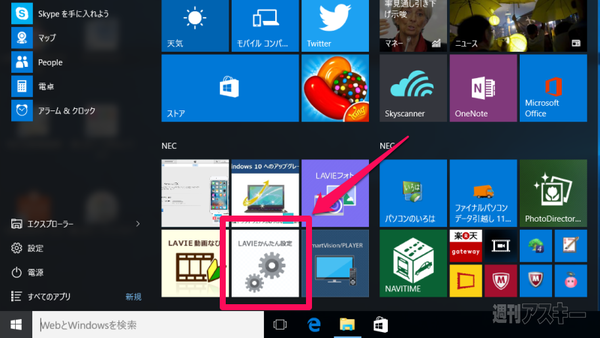 |
|---|
| インフォボードの設定はスタートメニューにある“LAVIEかんたん設定”から。 |
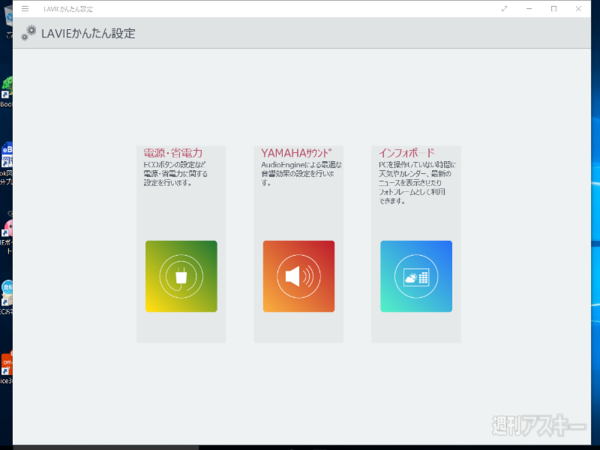 |
|---|
| LAVIEかんたん設定は3つ用意。慣れてきたらYAMAHAサウンドの設定をしてみてもいい。 |
 |
|---|
| インフォボードの設定では、天気予報やカレンダー、ニュースのほか、指定したフォルダー内の写真をスライドショーさせる機能や音楽の再生もできる。 |
 |
|---|
| インフォボードが表示されたところ。一定時間ごとにカレンダーや天気、ニュースと画面が変わっていく。チラ見で情報を大きな画面で得られるのは、地味ですがなかなか便利。 |
■ニュースを見逃さない!便利アプリ『My Time Line』
インフォボードに表示されるニュースは『My Time Line』というNECのアプリから、ピックアップして表示されている。気になるニュースの詳細を見たいときは画面にタッチするとMy Time Lineで、さらに詳しくニュースを見られる。
表示されているニュース下段にある“続きを読む”を選択すると、ニュースの詳細が表示されます。このとき表示されるアプリがMy Time Line。
 |
|---|
My Time Lineはさまざまなジャンルのニュースを表示してくれるアプリで、ニュースが写真付きのプレビューで多数表示される。興味の設定で自分の好みのニュースを優先的に表示したり、使うほど的確なニュースを表示してくれるようになったりするので、使い込むほどに賢くなるのもユニークなところだ。
 |
|---|
| スタートメニューから上記のアイコンを選択してください。 |
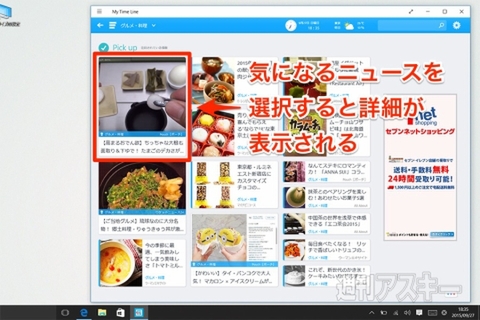 |
|---|
| My Time Lineはニュースをまとめて確認できるキュレーション型アプリ。 |
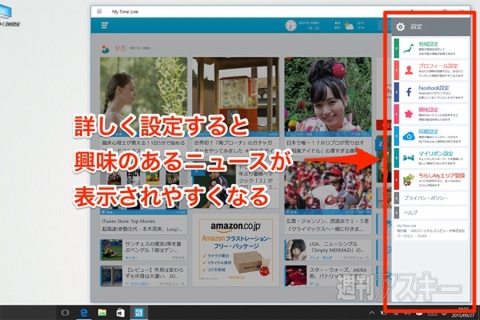 |
|---|
| 地域や興味設定をすると、より自分の興味に合ったニュースが表示されやすくなる。 |
■Microsoft Edgeで気になるニュースを保存、共有
気になるニュースをブックマークしておくのもアリですが、また見なおそうと思うと、いつのニュースだったかと探すのは大変。そんなときは、Windows 10から登場した新しいブラウザー『Microsoft Edge』の手書き機能と、プリインのMSオフィスアプリ『OneNote』の出番だ。
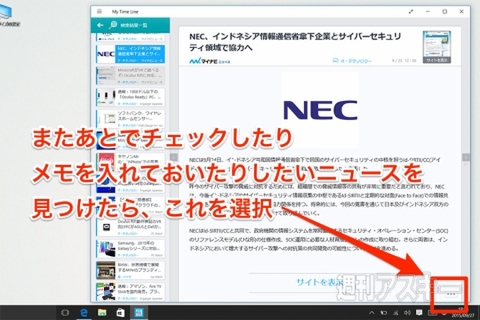 |
|---|
| 気になるニュースの詳細を表示した状態で、画面右下にある「…」を選択。 |
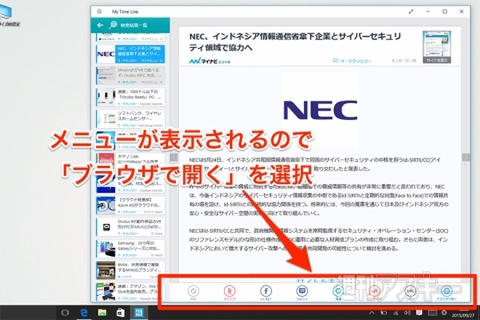 |
|---|
| 専用のメニューが表示されるので“ブラウザで開く”を選択。またクリップやコメント機能もあるので、慣れてきたら使用してみよう。 |
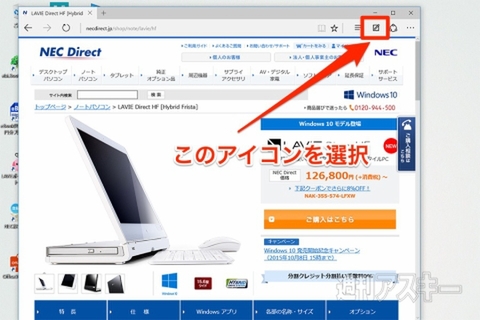 |
|---|
| Microsoft Edgeの手書き機能は、画面右上から使用できる。 |
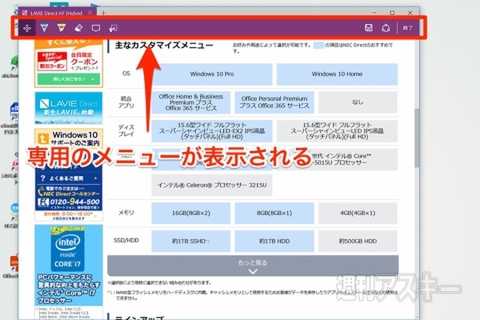 |
|---|
| 手書き機能が有効な状態になると、スクリーンショットのようにメニューが表示される。初期状態では画面の移動になっているので、メモを入れたい部分までスクロールさせてみよう。 |
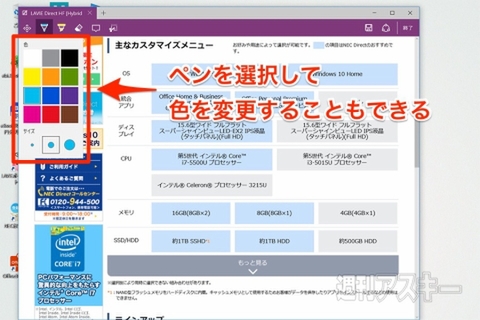 |
|---|
まずはペンで練習してみまよう。ペンのアイコンを選択すると、色とサイズを選べる。タップであればなぞるだけ、マウスであればドラッグするだけで線を引くことも。またその隣にあるペンはハイライト用のもので、テキストファイルの一部に線を引くことができる。
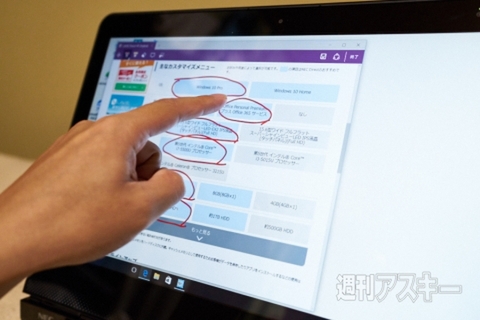 |
|---|
| タッチ対応なので、指先で気になるところに○をして資料として残しておく、といた使い方もできる。 |
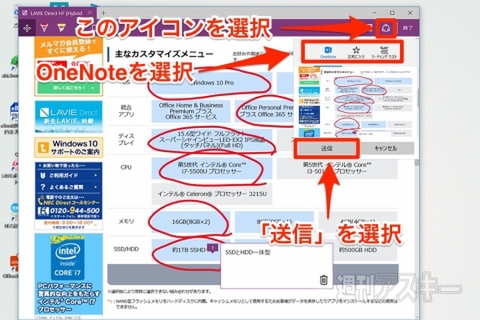 |
|---|
メモが終わったら画面右上の共有アイコンを選択。共有先はOneNoteとお気に入り、リーディングリストの3つ。あとからまた見るのであれば、OneNoteか、お気に入りに登録しておくのが良さそうだ。
Microsoft Edgeはあとあとチェックしたいときや、OneNoteで家族と共有したいときにも便利だ。スマホ版OneNoteもあれば場所を選ばずチェックすることもできるので、スマホとPCを連携したいろいろな使い方ができるのでオススメだ。
週刊アスキーの最新情報を購読しよう
本記事はアフィリエイトプログラムによる収益を得ている場合があります



