『Chrome Visual History』は、ワンクリックでChormeの閲覧履歴を表示できる拡張機能。アドレスバーの横に表示されるアイコンをクリックすると、円グラフが表示され、アクセス数が多いサイトがひと目でわかる。自分のウェブ閲覧の傾向が瞬時にわかってしまう、ある意味おそろしい拡張機能だ。
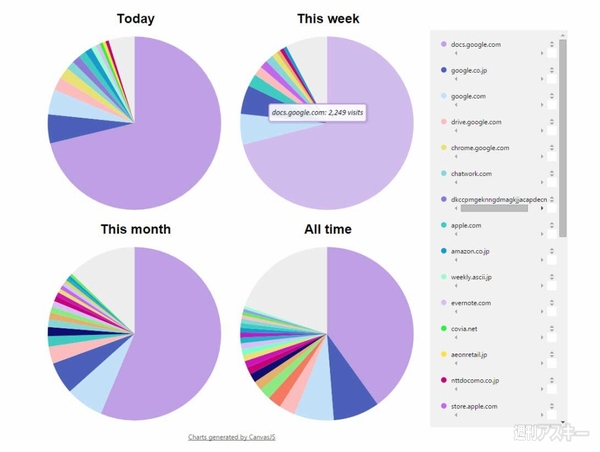 |
|---|
■インストール
グーグルのウェブサイト“Chrome ウェブストア”にアクセス。『Chrome Visual History』を検索して、ダウンロードサイトへ。
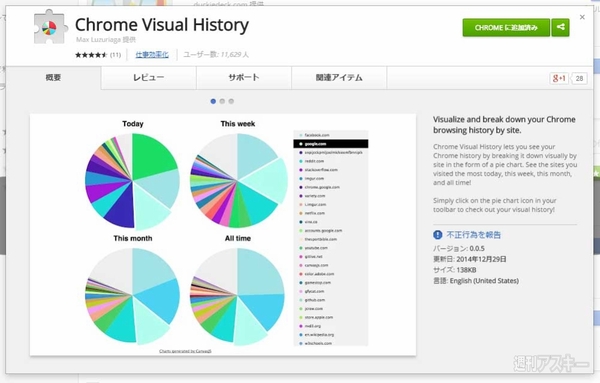 |
|---|
右上に表示された【+ CHROMEに追加】を押し、【追加】をクリックすると数秒でインストールが終了する。
■アイコンをクリックするだけで閲覧傾向がまるわかり!
インストールが完了すると、アドレスバーの右横に専用のアイコンが表示されるので、これをクリックしよう。
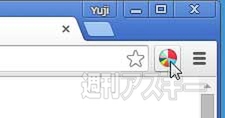 |
|---|
閲覧履歴の画面が表示される。右端に訪問数が多い順にサイト名が明記され、中央には今日、今週、今月、すべての期間の4つの円グラフが表示される。
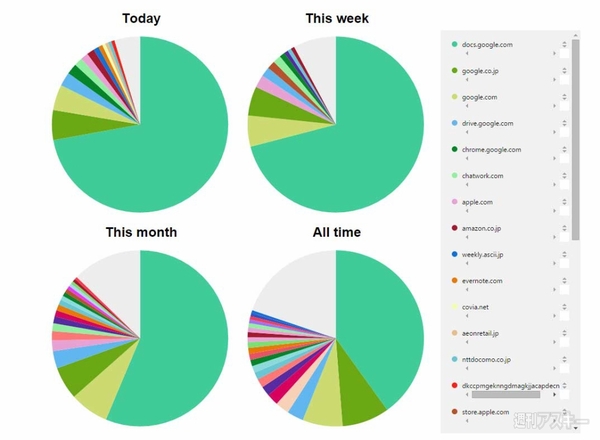 |
|---|
円グラフにマウスカーソルを合わせると、訪問数が表示される。それによると、私は今日だけでGoogleドキュメントに368回アクセスしたようだ。
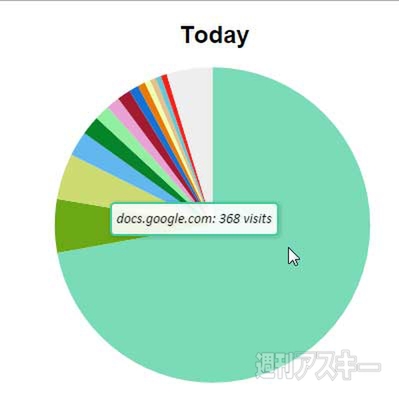 |
|---|
右端のランキングでサイト名をクリックすると、円グラフの該当部分が浮き上がり見やすくなる。元に戻すにはサイドクリックする。ランキングを下にスクロールすると、さらに下位のサイトも閲覧可能だ。
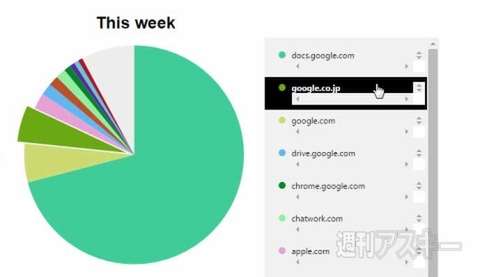 |
|---|
なお、円グラフのカラーはアクセスするたびに変わり、見た目の印象がやや変化する。シンプルな拡張機能ではあるが、自分の閲覧傾向を瞬時に把握できるので便利。自分の利用傾向を客観視するのに活用するといいだろう。
 |
|---|
■Chromeのオプションで履歴を確認するには?
Chromeのオプションでも閲覧履歴は確認できる。最後に簡単に表示方法をおさらいしておこう。まずは右横のメニューアイコンをクリックし、ポップアップメニューから“設定”を選択する。
 |
|---|
“設定”画面が表示されたら、左上のメニューで“履歴”を選択しよう。次画面で閲覧履歴を確認できる。また、閲覧履歴のデータを消去したい場合は、“閲覧履歴データの消去”をクリックする。
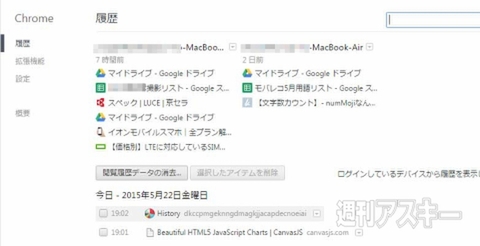 |
|---|
“閲覧履歴データを消去”画面では、閲覧するデータの種類を選択できるほか、消去する期間も設定できる。データはいったん消去すると復元できないので慎重に種類などを設定してから消去しよう。
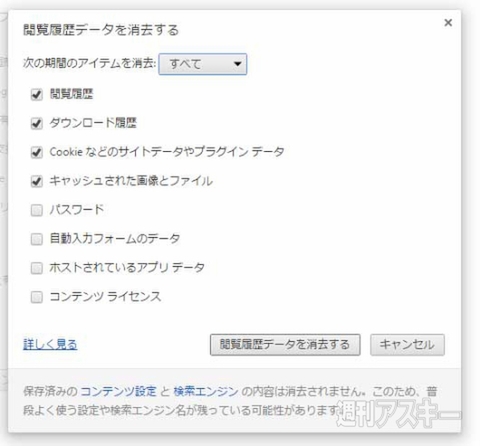 |
|---|
●関連サイト
Chrome Visual History
バージョン:0.0.5
利用無料
作者:Max Luzuriaga
週刊アスキーの最新情報を購読しよう



