※週間リスキーはアックン・オッペンハイマーと愉快な仲間たちが夢と現実の境界線からお届けする、アンチ失われた古きASCIIの人柱精神を体現するモノであり、細かいことは大目に見ていただきたいコーナーです。
前回、Surface Pro 2をMac化できるという嘘か誠かわからぬ情報に踊らされ、とりあえず必要とされるモノをそろえてしまったシモケン局員。ナマはダメよって、あれほど忠告したのですが……。
 |
|---|
Surface内にMac OSを書き込むスペースを確保
えーと、続き。SurfaceのSSDに、OS X(Mac OS)をインストールするためにパーティションを生成しておく。また、BIOSメニューからSecure Boot Controlも無効にしておくのを忘れずに。これから異物(OS X)を挿入するので、拒否られないよう安全家族計画です。
パーティションはWindows内のディスクの管理から。OS X Mavericksをインストールするには最低でも10GB程度の空き容量が必要。余裕をみて30~40GB程度あると安心だ。Windows側の容量は減るが、データの内容には触れないため完成後にはWindowsとOS Xのデュアルブート仕様になルンです。
 |
|---|
| ↑ある程度は使い込むつもりだったので120GB確保した。 |
先に作成した起動用USBメモリーをSurfaceにヌプっと入れて、そこから起動。簡単なのは完全にシャットダウンしたSurfaceに、あらかじめ作成した起動用USBメモリーを差し込んでから音量の“下げる”ボタンを押したまま電源を入れる→画面にSurfaceロゴが表示されたところで電源ボタンを放し、少し待つとUSBメモリー内のClover EFI bootloaderが起動して起動選択メニューが表示される。うまく行かない場合は、設定→PC設定の変更→保守と管理→回復で再起動すると起動オプションの選択ができるので、デバイスの使用でUSB Driveを選択。
なお、以後はタッチパネル操作が一切できなくなるため、純正キーボードのタイプパッドが必要になるので装着しておく。
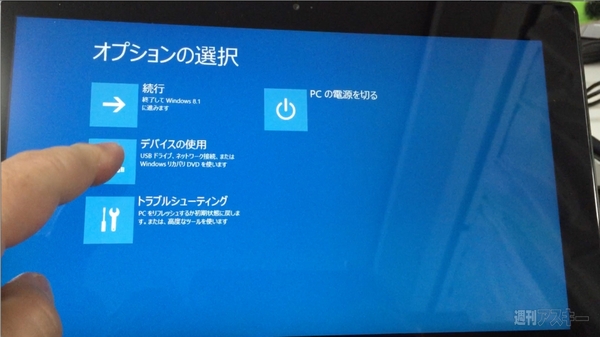 |
|---|
| ↑Surfaceの起動オプションからUSBドライブを選択。 |
 |
|---|
| ↑あらかじめ差し込んでおいたUSBメモリーをタッチで選択。 |
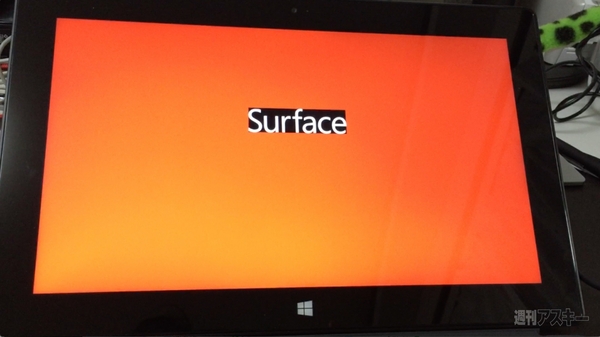 |
|---|
| ↑赤い画面はSecurity Boot Controlが無効にされた状態を示す。 |
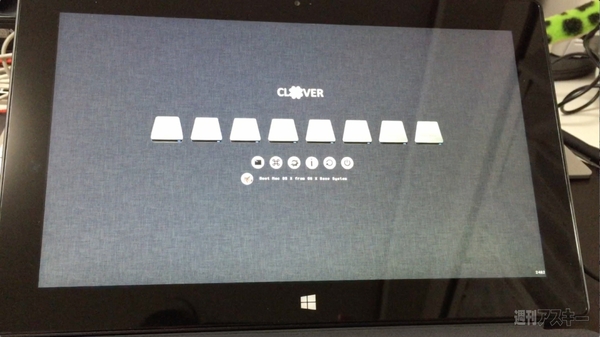 |
|---|
| ↑サクッとCloverが起動。違う画面が表示されるとワクワクしてくる。 |
OS Xのインストール
Clover EFI bootloaderが起動したら、OS Xインストーラーが入っているUSBメモリーをカーソルキーで選択。いくつかメニューが表示されるけれど“boot without caches and injected kext”の一択すな。スペースキーで実行できる。テキストがガーッとスクロールして、しばらく待つと突然見慣れたアップルマークがドーンと表示されてインストーラーが起動。
――と書くと簡単そうだが、実はそうじゃない。実際は起動しない率のほうが高いのだ。だいたいはコマンドラインが表示されたまま終わったり、アップルマークが表示されるまでは進んでも、そこでフリーズしたり……。やり直すには電源ボタンを長押しして強制シャットダウンをして、最初の電源投入からやり直す。
めげずにその作業を繰り返していると突然起動する。不思議なのは一度、OS Xが起動してしまうととても安定しているということ。たぶん、Bootloaderの問題なんだろうなぁ。
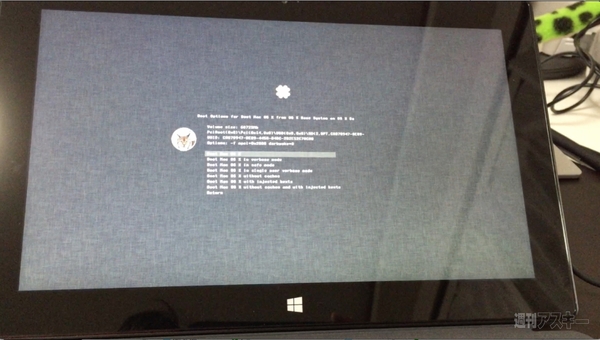 |
|---|
| ↑Cloverの起動メニュー。用途に応じて色々とあります。 |
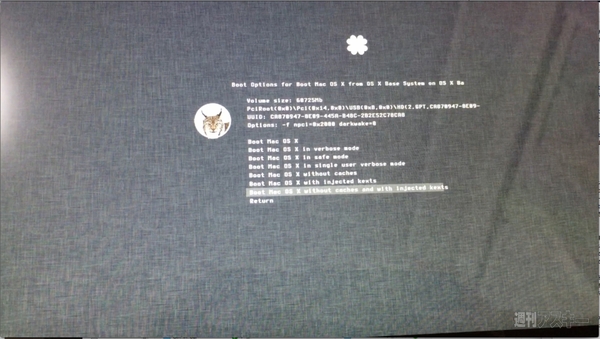 |
|---|
| ↑“boot without caches and injected kext”を選択。 |
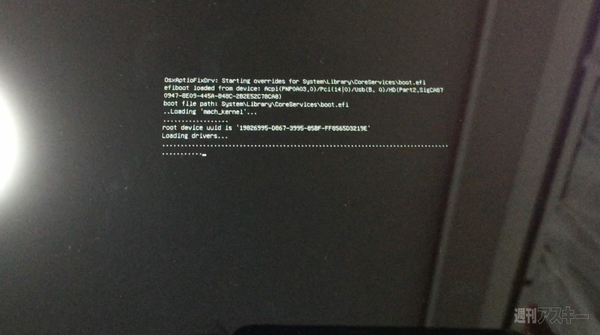 |
|---|
| ↑起動するための準備がはじまる。数十秒間ドットが増えるのを見てるだけ。 |
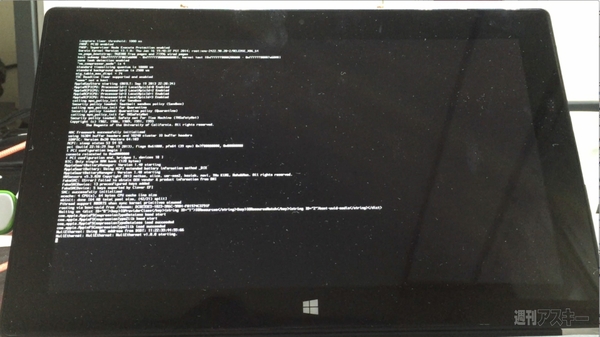 |
|---|
| ↑起動開始。テキストログが激しくスクロールを始める。 |
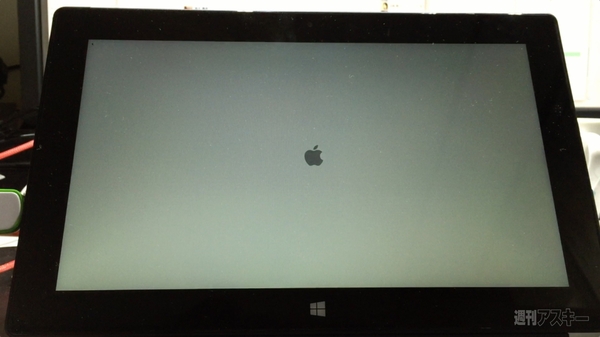 |
|---|
| ↑ついに見慣れたマークが!ここで緊張はマックスに。 |
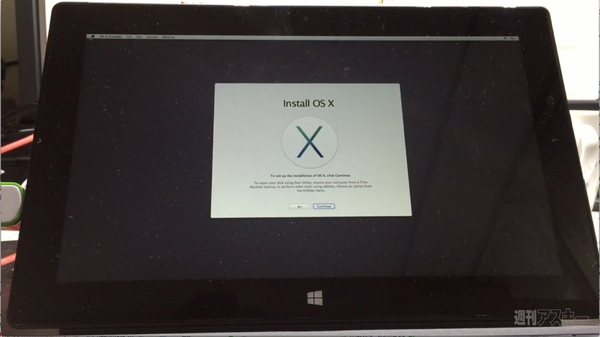 |
|---|
| ↑インストール初期画面に到達。この画面が表示されるまでが辛抱のとき。 |
無事に起動したらOS Xをインストールするために、あらかじめ準備しておいたパーティションをフォーマット。インストーラーのユーティリティメニューからディスクユーティリティを起動してHFS Plusでフォーマットするだけ。フォーマットが終わったらディスクユーティリティを終了してインストーラーに戻る。その後は、画面の指示に従ってインストールを進める。この辺りはOS Xのインストールをしたことがあるなら問題ないハズ。ネットにはまだ接続できないので、その作業は全部スキップ。
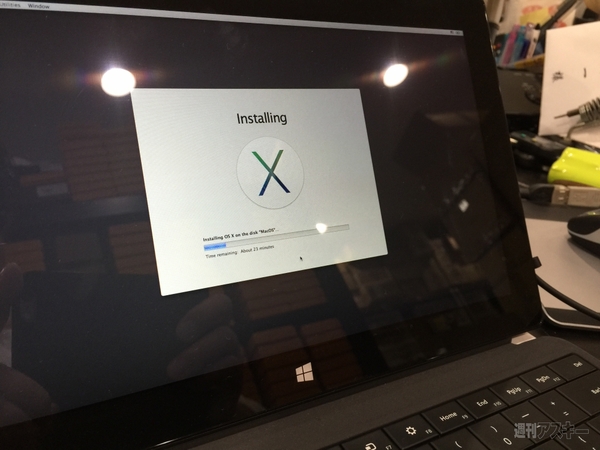 |
|---|
| ↑Macに普通にインストールする感覚。応答速度はMacで作業するのと何ら変わらない。 |
インストールが終了すると勝手に再起動するけれど、そのままではOS Xは起動できないので、Windowsが起動してしまう。Windowsをシャットダウンしてから、もう一度USBメモリーから起動させる。
今度はSurface内部のSSDにインストールしたOS Xを選択して起動させる。このときのメニューも“boot without caches and injected kext”。うまく行けば、OS Xが起動してセットアップに進める。ここでもスムーズに起動することはあまりないが、めげずに再起動を繰り返す。
以後、SurfaceでOS Xを起動させる場合はこの方法になる。起動後はUSBメモリーを抜いてしまっても大丈夫だが、USBメモリーは起動のたび必要なのでなくなさいように。現在、このUSBメモリーを使わずに起動できる方法を模索中だ。
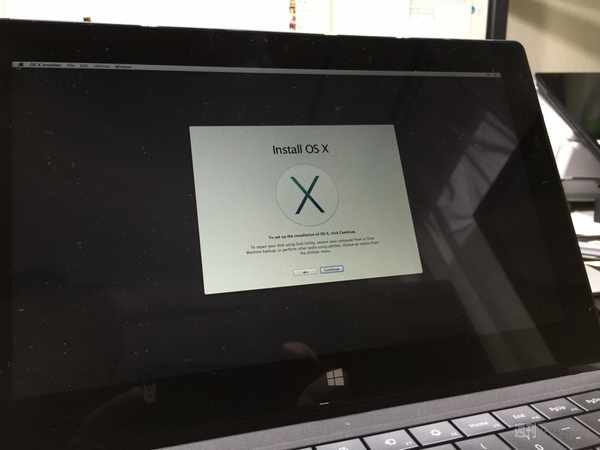 |
|---|
| ↑セットアップ最初の画面。使用する国を選択する。日本を選択してもなぜか日本語には切り替わらない。 |
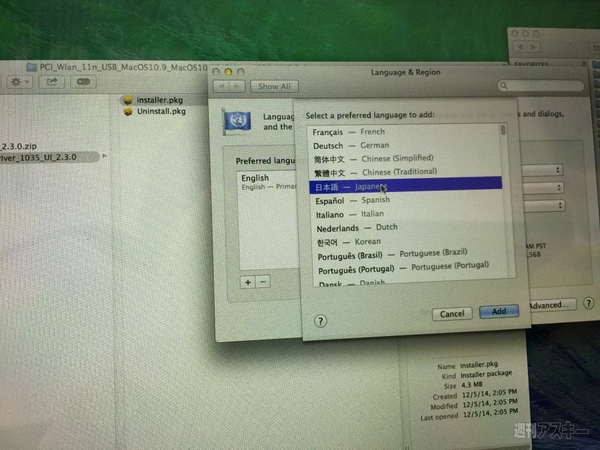 |
|---|
| ↑最初は英語のインターフェースだが、言語メニューにはちゃんと日本語もあった。 |
 |
|---|
| ↑拡張機能の入れ替え。Surface上でOS Xを動作させるための大事な作業。 |
 |
|---|
| ↑セットアップ完了直後の画面。 |
次に拡張機能類を入れ替える必要がある。InsanelyMacで集めた対策版のモノに入れ替えるのだ。InsanelyMacでは会員(無料)向けに、それらとClover EFI bootloaderなどをフルパックしたモノを無償配布しているので、それを入手するのがラクだ。拡張機能の入れ替えはターミナルの手入力で行なう。ここでの作業にもタイプパッドは必須。再起動すると見慣れたOS X Marvericksの初期画面が表示される。
しかし、インストールと初期セットアップが完了したからと言ってスグ使えるわけではない。実際に使える状態にするためには、まだまだ設定が必要なのだ。
というわけで、またしても続きます……。
●関連サイト
InsanelyMac
http://www.insanelymac.com/
Clover EFI bootloader
http://sourceforge.net/projects/cloverefiboot/
 |
|---|
週刊アスキーの最新情報を購読しよう



