条件付き書式は、書式を変更して強調表示する機能だが、入力したデータの分析にも使える。今回は"上位/下位ルール"に注目!
 |
|---|
上位/下位ルールで情報を素早く評価
エクセルは、表計算機能だけでなく、入力したデータを分析する機能も豊富に備えている。条件付き書式の“上位/下位ルール”も、そのひとつだ。一覧表に入力したデータの中から、上位の10項目や10%以内に入る数値をピックアップしたり、平均の数値に対して上または下の数値を抽出したり、さまざまな角度から、データを分析できる。
分析する対象の評価などに便利なほか、使い方次第では、組織の長所や短所を洗い出すといったことも可能だ。条件付き書式の使い方を紹介する。
上位/下位ルール
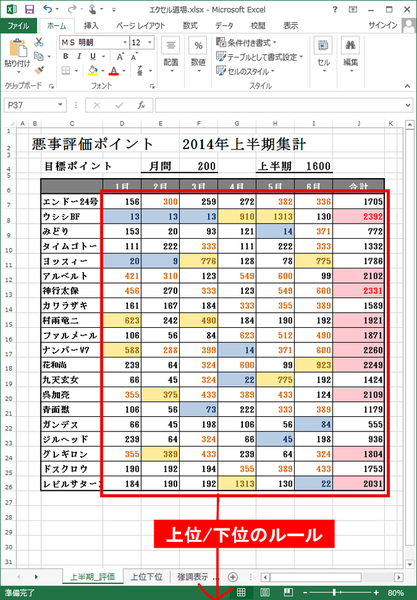 |
|---|
1位から10位のセルの色を変更
 |
|---|
↑条件付き書式のルールに“ 上位10項目”を設定して、1位から10位のセルの色を薄い赤に変更。数値が上位のメンバーを一目瞭然に把握できる。
上位の10%を条件に書式を変更
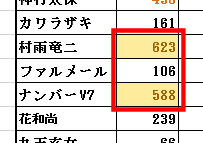 |
|---|
↑上位の10%を条件に書式を変更。全体に対する割合でも条件を指定できる。
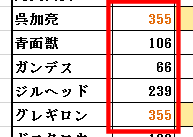 |
|---|
↑平均より上の値のメンバーは、フォントの色だけ変更といった処理も可能だ。
2つの条件だけで簡単に使えるルール
上位/下位ルールを使いこなす
●Step01
指定範囲内から上位10項目をピックアップ
 |
|---|
↑まずはセルの範囲を指定。指定した範囲の数値の中から、上位10項目の数値を抽出して書式を変更する。
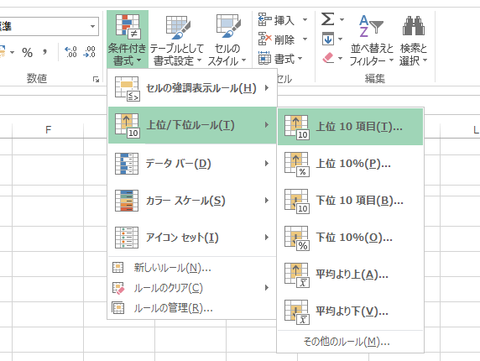 |
|---|
↑"ホーム"タブの“条件付き書式"を選び、表示されたメニューの中から“ 上位/下位ルール"の“上位10項目"を選ぶ。
●Step02
条件を選ぶだけで素早く処理を実行
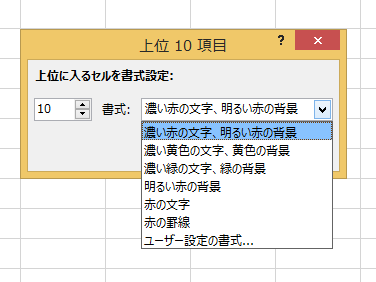 |
|---|
↑設定ウインドーで“書式"項目のドロップダウンメニューを開き、条件に一致した場合に実行する処理を選択する。
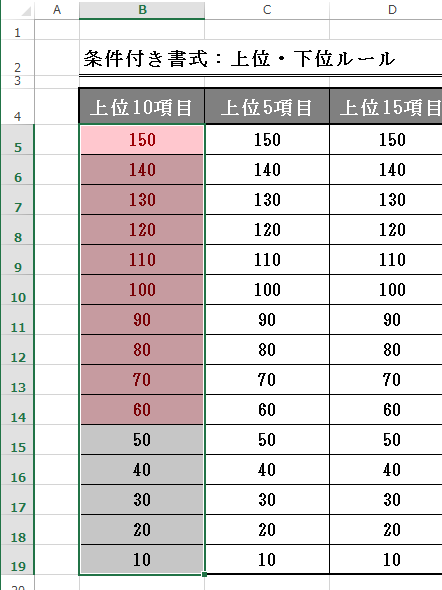 |
|---|
↑条件を決定して“OK”を選択。条件に一致したセルの書式が変更され、上位10項目の数値がピックアップ。
●Step03
ピックアップする項目数の増減も簡単
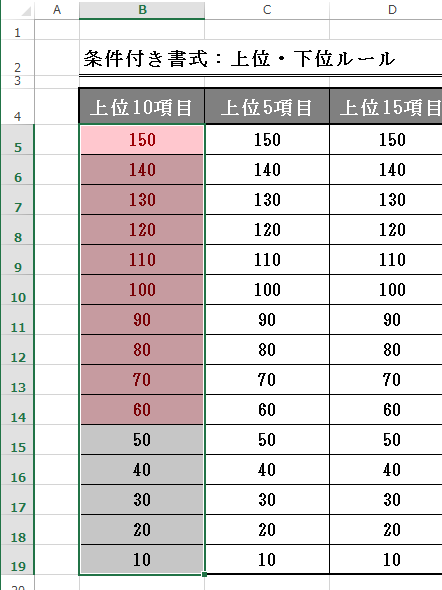 |
|---|
↑ピックアップする項目の件数は、任意の数に変更ができる。設定ウインドーの左側にある数値を変更するだけと簡単。
 |
|---|
↑数値を" 5 "に減らすとピックアップが5項目に。
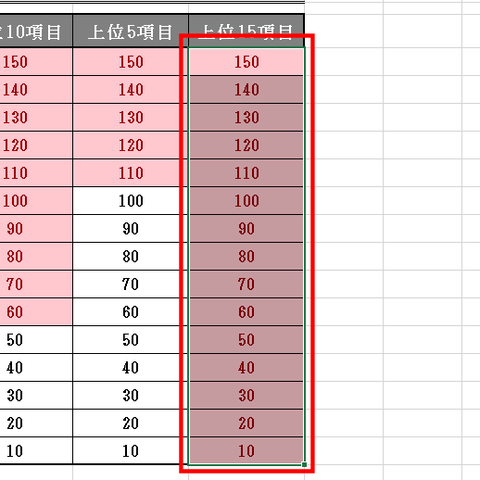 |
|---|
↑もちろん、増やすことも可能。左は15項目にしてみたところ。
●Step04
全体に対する割合で項目を洗い出す
 |
|---|
↑条件付き書式"をクリックして"上位/下位ルール"を選び、展開されたメニューの中から"上位10%"を選択する。
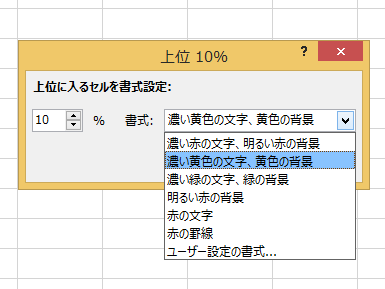 |
|---|
↑Step02と同様に"書式"項目のメニューから実行する処理を選ぶ。ここでは"濃い黄色の文字、黄色の背景"をチョイス。
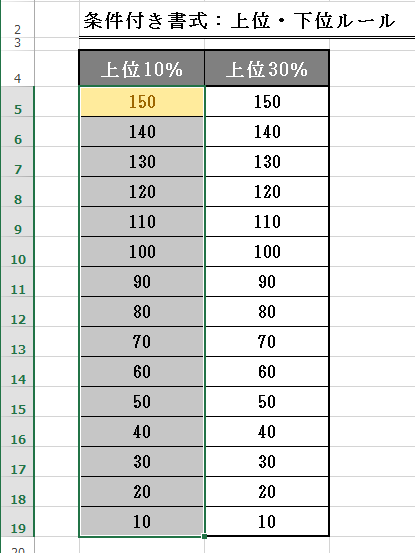 |
|---|
↑選択した範囲の“上位10%以内”という条件に一致したセルの書式を変更。
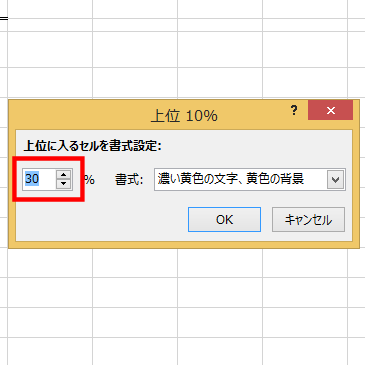 |
|---|
↑上位10項目と同様に抽出する割合を変更することも可能だ。
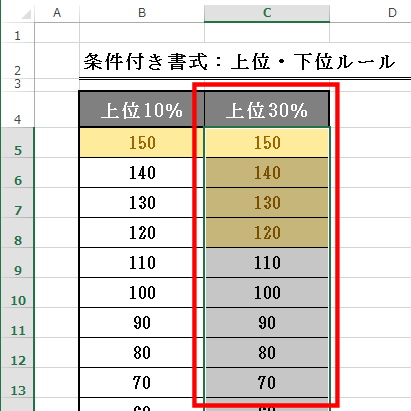 |
|---|
↑ピックアップの基準を30%に変更すると、4項目が一致。セルの色などが変化する。
●Step05
平均値を割り出してデータを選別する
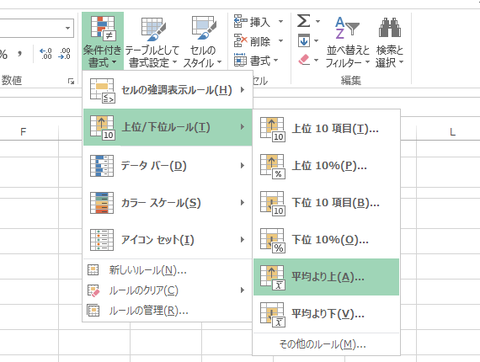 |
|---|
↑"条件付き書式"で"上位/下位ルール"のメニューから、今度は" 平均より上"を選択する。
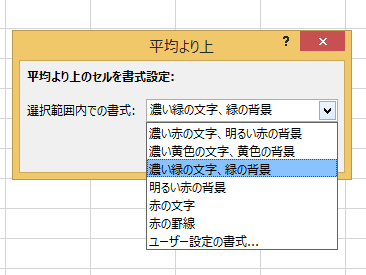 |
|---|
↑設定ウインドーで処理の内容を選択する。上位10項目などとは異なり、設定できる項目はこれだけ。
 |
|---|
↑指定した範囲の平均値を割り出し、それを上回る項目の書式を変更してくれる。
 |
|---|
週刊アスキーの最新情報を購読しよう



