MacではMac用のソフトしか使えない、なんてのはもうオールドMacユーザーしか知らない昔話になってしまいました。
そう、インテル製CPUを搭載したMacだと“Boot Camp”という方法でWindowsがMacでも普通に動きます。このあたりは週アスPlusででも色々やってますが、5K液晶を搭載した夢の『iMac Retina 5Kディスプレイモデル』(以降5K iMac)でWindows 8.1環境を構築するとどうなるかやってみました。薄型ボディーにキレッキレの5K液晶環境でWindowsが動けば、どっちのOSも使えてサイコーの1台になるはず!
 |
|---|
| ↑ご存じiMac Retina 5Kディスプレイモデル。27インチのIPS液晶でその解像度は5K(5120×2880ドット)、CPUもデスクトップ版コアiとまごうことなき最強の液晶一体型PC。 |
●Boot Camp手順のおさらい
とはいえ、初めてBoot Campをするという方もいらっしゃると思いますので、まずは5K iMac上にBoot CampでWindows 8.1を入れる手順をざっと確認しておきましょう。必要なものは以下の通りです。
1) Windows 8.1 DSP版のインストールメディア(Proでも可)
2) USB接続のDVDドライブ
3) 8GB以上のUSBメモリー
4) USB接続のマウス
5K iMacは光学ドライブを搭載しておらず、しかも、USBの光学ドライブを接続してもBoot Campからアクセスさせることはできない。そのため、一旦OSインストールメディア(Windows)からブータブルなUSBメモリーを作る必要があります。また、5K iMacの付属品であるBluetooth接続の『Magic Mouse』はインストール途中でマウスが動かなくなるため、別途有線のもの(専用レシーバーをUSBポートに付けるものなら無線でも可)を準備しておくと捗ります。
では最初の仕込みとして、Windows 8.1のインストールメディアからISOイメージを作成します。USB接続のDVDドライブにメディアを入れ、ドライブが認識されたのを確認した後、OS X標準の「ディスクユーティリティ」を起動します。新規イメージの保存先はデスクトップにしておくと後がラクです。
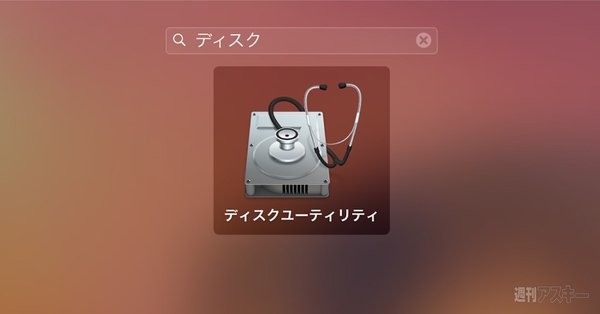 |
|---|
| ↑ディスクユーティリティはDockの中にある“Launchpad”(ロケットのアイコン)をクリックし、キーボードで「disk」もしくは「ディスク」と打ち込めばアイコンが出てくるので、クリックで起動します。 |
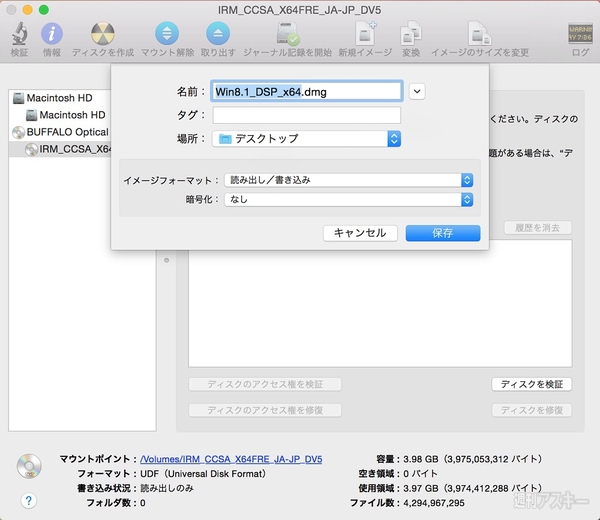 |
|---|
| ↑“ファイル”メニュー→“新規”→“(メディアの名前)からのディスクイメージ”を指定し、「DVD/CDマスター」を指定して保存します。ファイル名はわかりやすいものを付けておきましょう。ここでは「Win8.1_DSP_x64」としました。 |
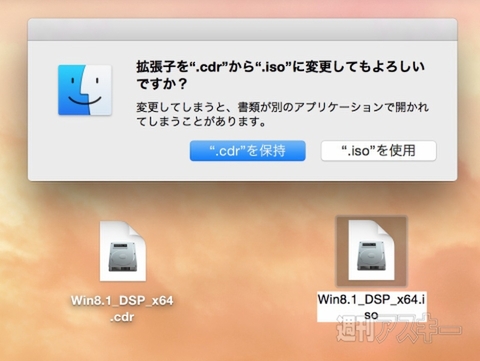 |
|---|
| ↑生成されたファイル(ここでは「Win8.1-x64.cdr」)の拡張子を「.iso」に変更します。確認メッセージが出ますが「.isoを使用」をクリックしましょう。 |
これで仕込みは終了したので、これから5K iMac上にBoot Camp環境を構築します。「Boot Campアシスタント」をLaunchpadから起動しますが、その前に準備しておいたUSBメモリーを5K iMacに挿しておきます。作業を進めるとUSBメモリーの内容は完全に消えてしまうため、中身が消えてもよいものを準備しておきましょう(USBの外付けHDDも使えますが、内容が完全消去されるのでオススメしません)。
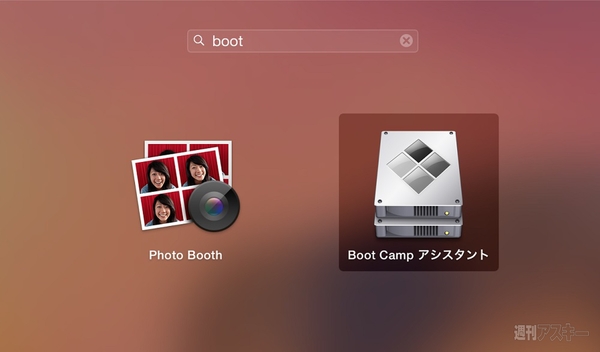 |
|---|
| ↑Launchpadで“boot”と打ち込み「Boot Campアシスタント」のアイコンをクリック。 |
 |
|---|
| ↑Boot Campアシスタントが起動したら、この画面になるまで進めます。初回なのでこのまま次へ進みます。 |
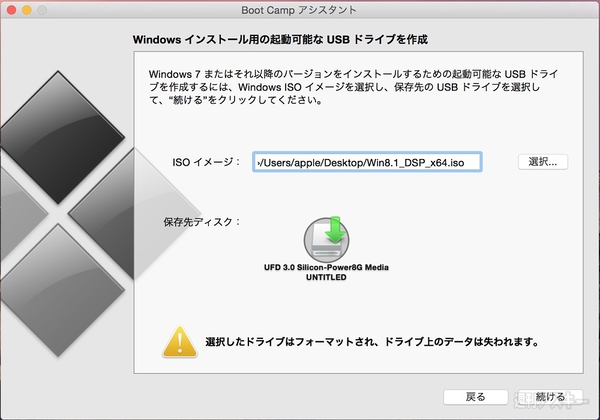 |
|---|
| ↑この画面では先ほど仕込んだISOイメージと、それを展開するUSBメモリーを指定します。前者は自動的に見つけてくれますが、後者はドライブのアイコンをクリックして指定しましょう。余計なUSBメモリーや外付けHDDが付いている場合、誤ってそちらを選んでしまう可能性もあるので、この段階で外しておくのが吉です。 |
ここからしばらくISOイメージからUSBメモリーへコピーしたり、Boot Campドライバーをダウンロードして展開する、といった作業が自動で入ります。結構時間がかかるので、しばらく放置しておきましょう。
最後にWindowsに使わせるパーティションを準備します。ちなみに、5K iMac標準装備のストレージはSSD+HDDのハイブリッドである“Fusion Drive”ですが、Boot CampでWindowsを導入するとSSDの領域は使われません。爆速で使いたいならCTOでSSDのみの構成にしておきましょう。
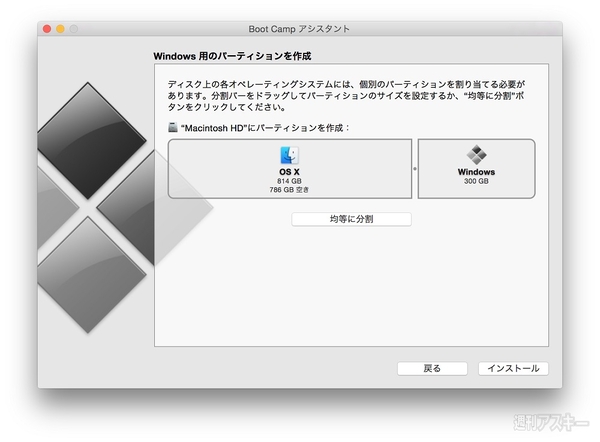 |
|---|
| ↑Windowsに使わせるためのパーティションの容量を設定します。あまり少なすぎても使い勝手が悪いので、最低でも200GBぐらいはほしいですね。 |
すると自動的にWindows 8.1のインストーラーが入ったUSBメモリーから起動され、Windows環境の構築に移ります。ここからの作業はWindows 8.1の導入経験があれば何ら難しい点はありませんが、Boot Camp特有の作業をするポイントだけを紹介します。
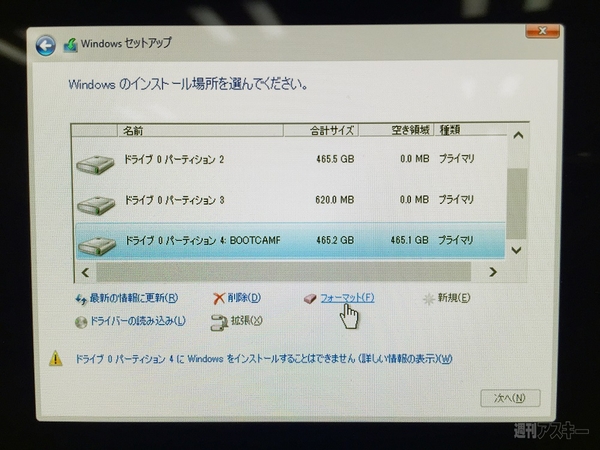 |
|---|
| ↑Windows 8.1を導入するパーティションを指定する画面が出たら一番下の方にある「Boot Camp」と書かれたパーティションを指定し、中央やや右下にある「フォーマット」ボタンをクリックして一度初期化しましょう。ここを突破すれば後は「次へ」で進めて、そのまま流れのままに任せておけばOKです。 |
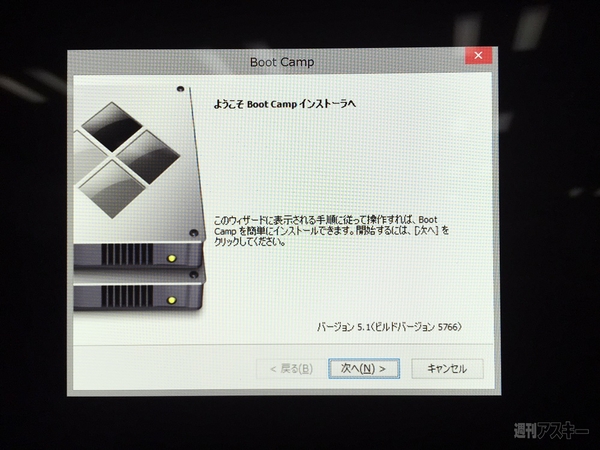 |
|---|
| ↑Windows 8.1のマシン名を決めたり、ユーザーIDを登録したりする画面を経たあと、Boot Camp用ドライバーのインストール画面が出現します。ここは何も考えずどんどん先に進めれば作業終了です。あとはWindows 8.1をフツーに使い倒すだけです。 |
これで5K iMacにWindows 8.1環境が構築できました。使い心地は普通のWindows PCです。しかし、気づいてしまった……
 |
|---|
| ↑Boot CampでWindows 8.1をインストールした5K iMac。 |
Windowsだと5Kにならない!
5K iMacでWindows 8.1を使い始めたはよいものの、画面解像度に微妙な違和感があります。「画面の解像度」設定を見ると、液晶は5Kのはずなのに、Windowsから使える解像度は3840×2160ドット、つまり4Kに落ちています。消えた1Kは周囲に黒枠で残る訳ではないので実用上問題はないのですが、非常に気になるところです。
 |
|---|
| ↑Windows 8.1を導入すると、画面解像度の上限はなぜか4Kまでになりました。 |
考えられる原因は、Boot Campドライバーに収録されているGPUドライバーが古く、5K解像度を認識できないからではないか? ということでAMDの最新ドライバーを落としてみましょう。ただこの手順は今のところRADEON R9 M290Xを搭載した5K iMac“専用”です。現行iMacでも5KでないモデルのGPUはGeForce GTX755MやIntel HD Graphics 5000などであるため、これから説明する手順を実行しても全く意味がないので注意しましょう。
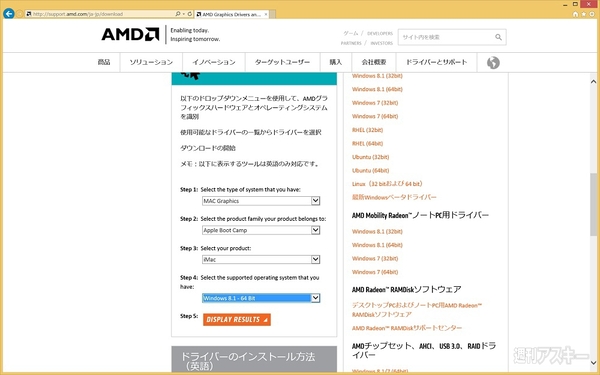 |
|---|
| ↑AMDのサポートサイトで、Boot Camp用ドライバーの最新版をダウンロードします。 |
ドライバーはAMDのサポートサイトでゲットできますが、注意点としては普通のPC用のRADEONドライバーと微妙に違うということ。Step1~4の項目を埋める際は、以下のように指定する必要があります。最後に「Display Results」をクリックすれば、正しいドライバーのダウンロードリンクが出現するという寸法です。ドライバーの導入自体は特に難しい点はありません。
Step1:Mac Graphics
Step2:Apple Boot Camp
Step3:iMac
Step4:Windows 8.1 - 64bit
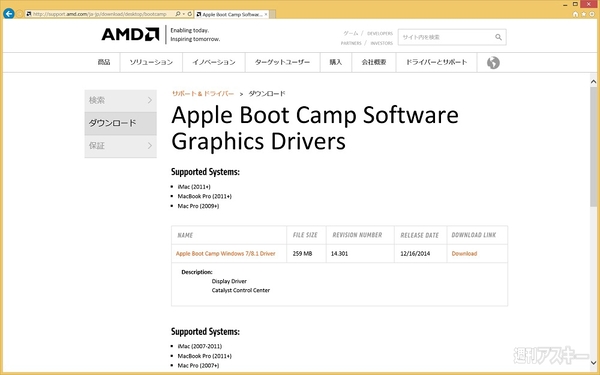 |
|---|
| ↑「Apple Boot Camp Software Graphics Drivers」の一番上に出てくる「Download」リンクから落としましょう。 |
しかしここまで手間をかけても、5Kなのに4Kになる症状は改善しません。考えてみれば、5K iMacと同等のパネルを使っていると思われるデル製5K液晶『UP2715K』でも、5K表示には『Quadro K2000』以上の3DCGなどを扱うプロ向けのGPUが必須です。つまり、Windows環境だと「GPUがプロ向けじゃないね」ということで解像度をフルに使えない、というオチのようです。
じゃあなぜOS Xでは5Kが使えるのか? ということですが、OS X環境だと5K対応のドライバーがしっかり用意されているから、と言うより他はありません。嗚呼、口惜しや!
Windowsを5Kでなんとか使いたい!
Boot Campでは5K環境はダメでしたが、Macの場合仮想PC環境を作るという手が残ってます。仮想PC環境をフルスクリーンで動作させれば5K表示も同然じゃないか、という目論見です。
仮想PC環境はホストOS(この場合はOS X)の上で動くぶん、Windows用のメモリーを余計に消費しますが、5K iMacには元々8GB載っているので問題はありません。5K iMacなので後からメモリーの増設もできますしね!
ということでまずは仮想PC環境を選びます。『Parallels Desktop 10 for Mac』や『VMWare Fusion』といった商用パッケージがありますが、今回は無償で使える『VirtualBox』をご紹介します。インストールは特に難しい点はないので、チャッチャと終わらせましょう。
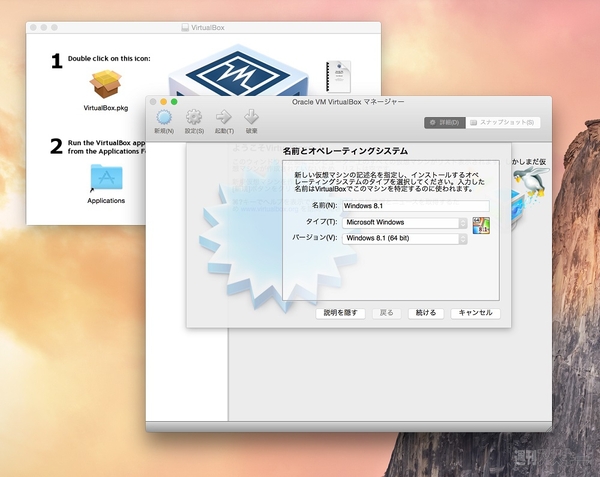 |
|---|
| ↑VirtualBoxで新規仮想PCを作成し、Windows 8.1環境を構築します。ここでもWindowsインストーラーのISOイメージがあるとラクチンです。 |
5K iMac上のVirtualBoxでWindows 8.1を起動し、仮想PCをフルスクリーンモードに切り替えると、Windows 8.1の画面が5Kディスプレー全体に広がります。やった成功だ! と思いきや、画面解像度が2560×1440ドット(WQHD)が限界でした。OS Xは5K表示なのにWindowsはWQHD。これは一体どうして?
これはOS Xの画面の解像度設定が原因でした。5K iMacのデフォルト設定では、WQHD相当の解像度を縦横2倍のドットで表現することで美しい画面を表示しています。これは「システム環境設定」でもっと高解像度っぽく見せることができますが、ドットバイドット表示にはできません。試しにOS Xの解像度を一番細かい設定に変更すると、VirtualBox上のWindows 8.1の最高解像度は3200×1800ドットまで上がりました。つまり、VirtualBoxの場合OS Xの解像度設定がポイントになります。
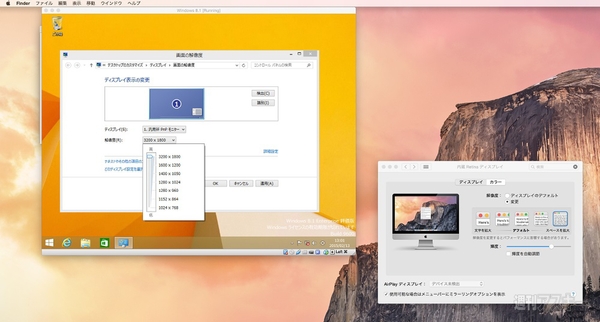 |
|---|
| ↑OS X側で解像度を一番細かくすると、それに連動するようにVirtualBox上の最高解像度も変化します。 |
ならばOS Xの解像度設定の制限を取っ払う『SwitchResX』を導入したらどうなるか? 早速試してみました。
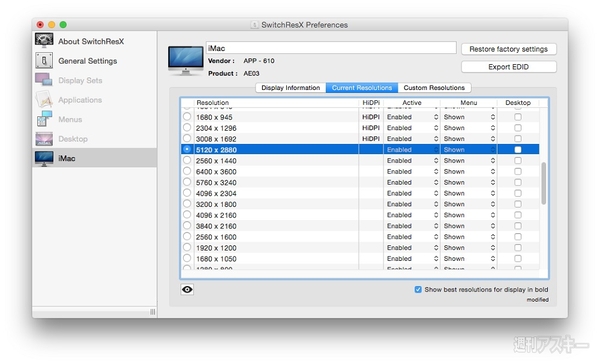 |
|---|
| ↑SwitchResXを導入すると、Retinaディスプレー環境では通常選べないドットバイドット表示も指定できるようになります。 |
結果から言うと、SwitchResXでドットバイドット表示にすると、VirtualBox上でも5K解像度が選べるようになりました。VirtualBoxの描画が遅いせいか、Boot Camp上で動かすようなキビキビ感が得られないのが残念ですが、とりあえず普通のRADEONで5K対応になるまでは、仮想PC環境で5Kを堪能するかBoot Campの4Kで我慢する、という結論になりそうです。
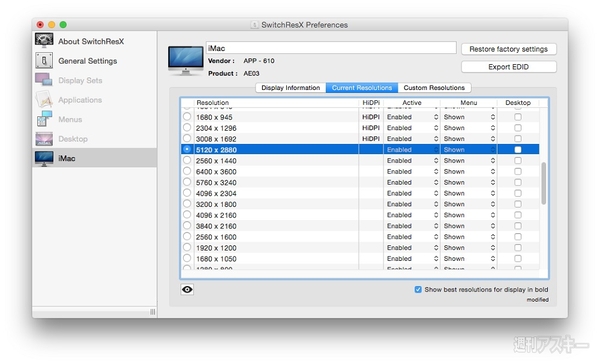 |
|---|
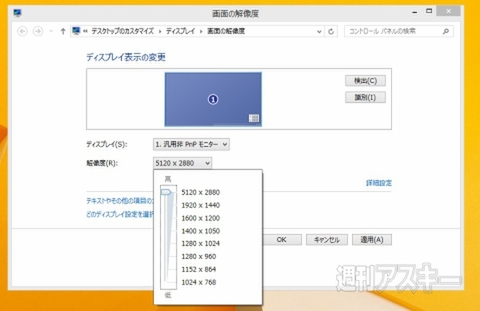 |
|---|
| ↑SwitchResXで解像度を解放したら、VirtualBoxで5Kが指定できましたよ! とはいえ、5K等倍表示だと目が辛すぎるので、速攻戻してしまいましたけどね! |
個人的にはOS XもWindowsも同時に使える仮想PC環境がオススメです。描画が遅いのでゲームはNGですが、OS XでiTunesを使いながらWindows上のOfficeでお仕事、といった感じで両OSの良いところを使い分けることができます。一方で、Boot Campはハードのパワーを(5K液晶以外は)フルに使える、という点がメリット。4Kでゲームはさすがに重いですが(というかGPU的にMac Pro位じゃないと厳しいです)、ウインドーモードでガンガンゲームを遊びつつ、ブラウザーの攻略ページをチェックしながら遊ぶ、という使い方ならBoot Campがオススメです。状況に応じてOSやツールを使い分ければ、5K iMacはさらに楽しくなるということですね!
ちなみに週刊アスキー3/3号 No1017(2月17日発売)の特集『液晶一体型PC自作』では、このBoot Campした5K iMacに対抗するべくジサトライッペイが苦心して考えたデュアル4K液晶一体型PCなる奇怪な構成も自作しましたので、自作PC派は本誌にゴー!
■関連サイト
iMac Retina 5Kディスプレイモデル
VirtualBox
SwitchResX
 |
|---|
| |
 |
| |
週刊アスキーの最新情報を購読しよう




