●ポイント1
文字が小さくて読みづらい!
項目のサイズを変更して、表示サイズを好みに変更
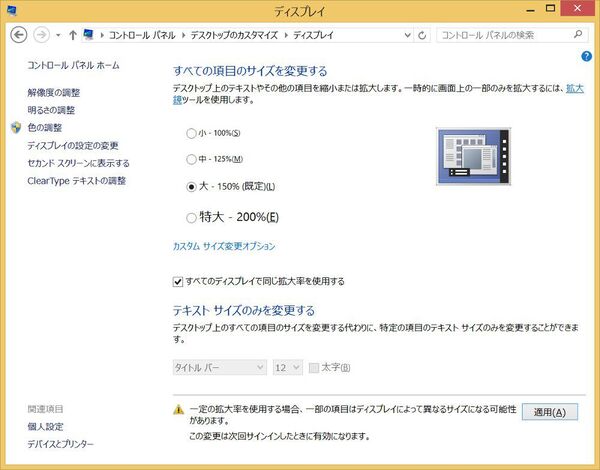 |
|---|
| ↑設定方法:[コントロールパネル]-[デスクトップのカスタマイズ]-[ディスプレイ] |
解像度はそのままに、文字やウィンドーといった表示項目のサイズを変更する設定です。高解像度のまま項目だけを大きくすれば、緻密な画像と見やすい文字とを両立できるのがメリット。“すべてのディスプレイで同じ拡大率を使用する”にチェックを入れると拡大率ごとの4択となるので、スライドバーよりもわかりやすいのでオススメです。項目を大きくしたいときは“大”や“特大”、逆に小さくして画面全体の情報量を増やしたいときは“小”を選びましょう。
小(100%)の場合
 |
|---|
大(150%)の場合
 |
|---|
●効果
“小(100%)”と“大(150%)”の設定例。画面の小さいタブレットでの臨場感を出すため画像を縮小していますが、明らかに“大”の方が文字が読みやすく、アイコンもタッチしやすいです。ただし、表示できる情報量は減ってしまいますが。
●ポイント2
必要な時だけ大きく表示させたい
画面の一部を拡大表示し、操作までできる“拡大鏡”を活用
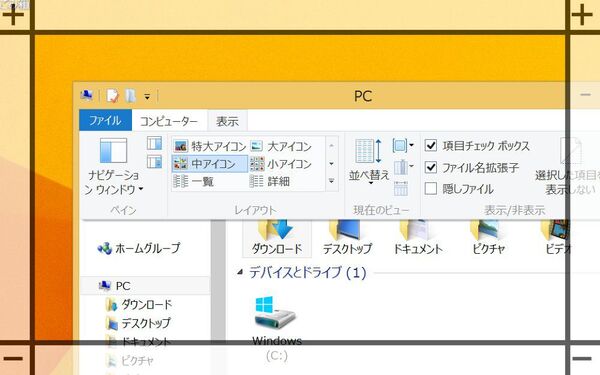 |
|---|
| ↑起動方法:[アプリビュー]-[Windows簡単操作]-[拡大鏡] |
常時大きく表示するなら項目サイズを変更すればいいのですが、ウインドーのリサイズやメニューの選択など、操作で困った時だけ大きく表示したいのなら、“拡大鏡”が便利。上両端にある“+”ボタンで拡大、下両端にある“-”で縮小されるほか、上下左右の枠部分から指をスライドさせると、拡大表示している範囲を動かせます。もちろん、拡大時でもタッチで操作できますよ。
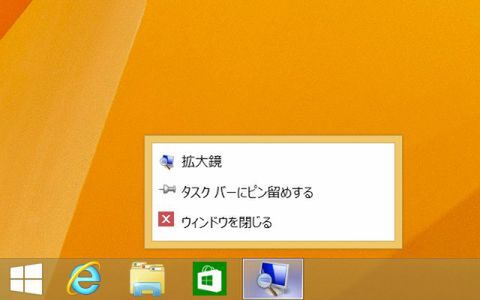 |
|---|
●効果
拡大鏡を起動する手間はあるものの、一時的に大きく表示できるのはとても便利。頻繁に使うのであれば、タスクバーにピン留めしておくと、すぐに呼び出せます。
●ポイント3
勝手に回転する画面にイラつく
画面の自動回転をロックして、向きによらず固定する
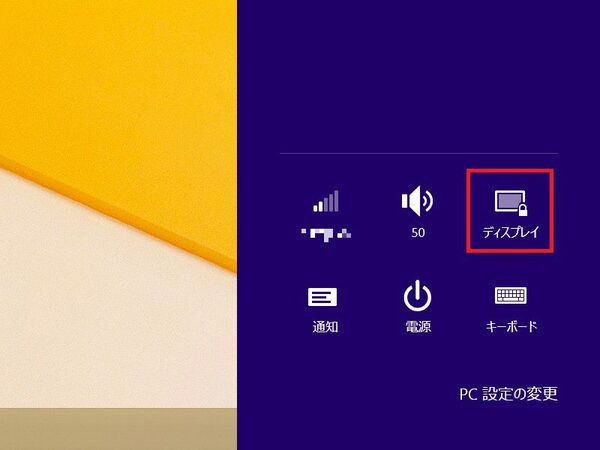 |
|---|
| ↑設定方法:[チャーム]-[設定]-[ディスプレイ] |
タブレットの向きを変えると回転する画面。思い通りの操作ならいいのですが、例えば、動画を観ながらソファに横になった時にも回転しやがると、イラっとするわけです。また、回転するとウインドーサイズが自動的に変わったりするのもムカッときますよね。そんなことになる前に、この回転を止めてしまいましょう。“チャーム”から“設定”を選び、“ディスプレイ”から設定することで止められます。
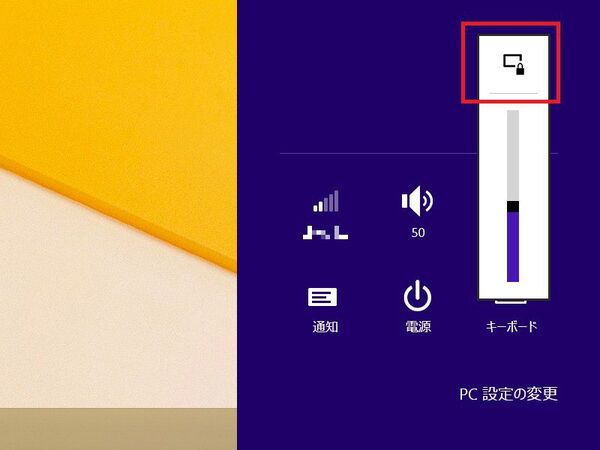 |
|---|
●効果
回転を止めてしまえば、タブレットをどの向きにしても画面は一定。回転したくなったら一時的に自動回転をオンにし、回転したところでまたオフにしましょう。
●ポイント4
指がズレてダブルタップができない
タップ判定の許容範囲を広げ、認識しやすくする
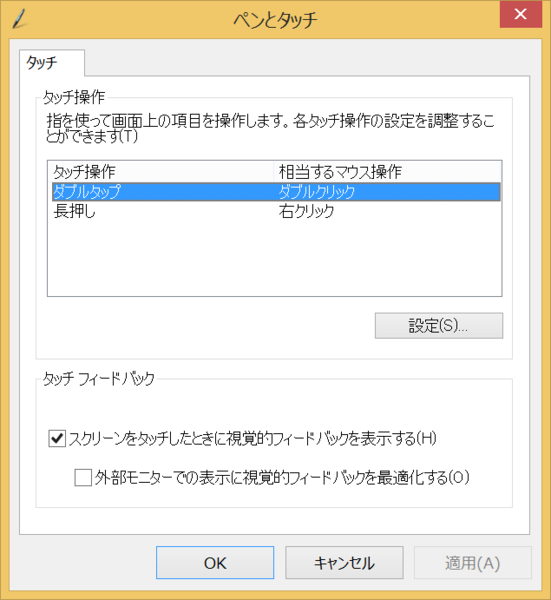 |
|---|
| ↑設定方法:[コントロールパネル]-[ハードウェアとサウンド]-[ペンとタッチ] |
同じ場所を素早く2回タップするのが、ダブルタップ。基本的な操作ですが、慣れていなければ同じ場所をタップするのは難しく、デスクトップ画面でのタッチ操作が不便だと思われる原因のひとつになっています。このダブルタップの許容範囲を広げ、少しくらいズレても認識するようにしてやれば、操作性は格段に向上します。少しずつ許容範囲を大きくしてはテストを繰り返し、自分が使いやすい設定を見つけましょう。
 |
|---|
●効果
“領域の許容範囲”を大きくすれば、それだけズレに寛容になります。“設定のテスト”でどのくらいズレても大丈夫かの感覚を身につけると操作ミスを減らせるので、何度も練習しましょう。
●ポイント5
iPadやAndroidのようなシングルタップがいい
フォルダーオプションで“シングルクリック”で開くように設定
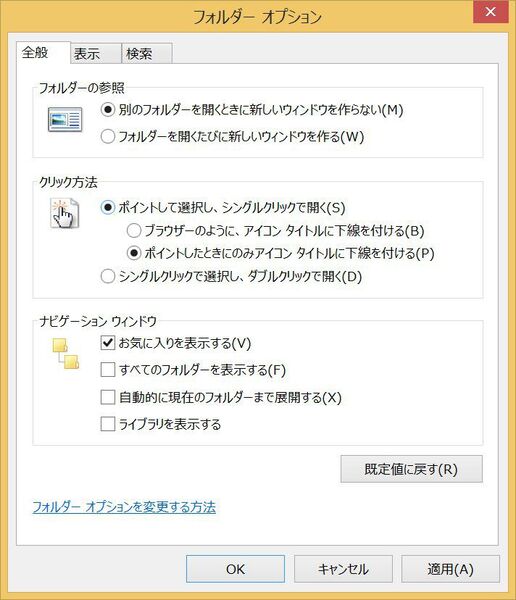 |
|---|
| ↑設定方法:[コントロールパネル]-[デスクトップのカスタマイズ]-[フォルダーオプション] |
どうしてもダブルタップが苦手だというのであれば、シングルタップで動作するように設定する方法があります。Windowsはマウス操作が基本ということもあって、フォルダーオプションで設定できる項目には“シングルクリック”となっていますが、これを選べばタッチ操作時でもシングルタップで開けるようになります。ただし、ファイルを移動しようと触ったら開いてしまった、といった誤操作も増える点には注意したいところ。
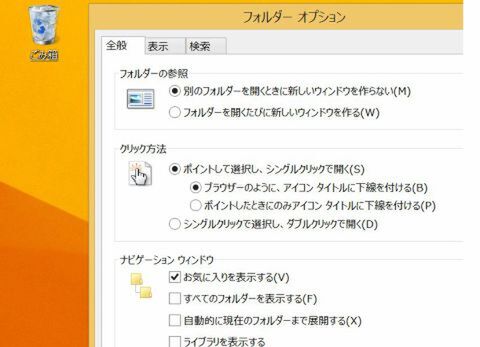 |
|---|
●効果
“シングルクリックで開く”に設定しても見た目は変わらないため、シングルなのかダブルなのか、タップするまでわかりづらいです。“ブラウザーのように~”を選ぶとシングル時はタイトルに下線が付くので、どちらの設定かひと目で確認できるようになります。よく設定を変える人にオススメです。
●ポイント6
実際の位置とタッチした場所とのズレが激しい
“タブレットPC設定”で、正しい場所になるよう調整する
 |
|---|
| ↑設定方法:[コントロールパネル]-[ハードウェアとサウンド]-[タブレットPC設定] |
多くの製品はタッチとのズレは少なく気にせず使えますが、激安品ですと、異常にズレるものがあったりします。そういった製品でも、調整次第でまともに使えるようになります。ただし、標準の調整機能はデジタイザーペン用で、指でのタッチ操作ではかなり難しいのが問題です。納得いくまで何度もやり直す根気が必要でしょう。タッチ用のペンを用意すれば多少はマシですが、何度もやり直すのは一緒です。
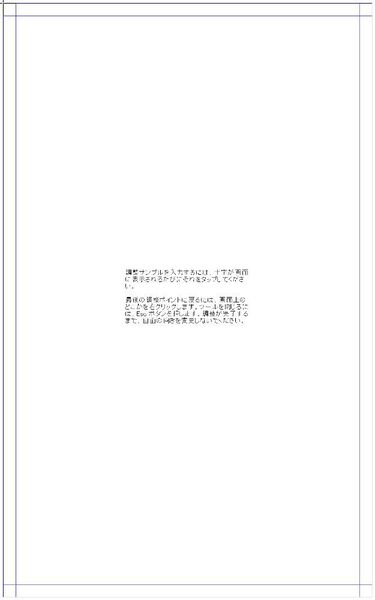 |
|---|
●効果
調整画面。端がタップしづらいのに、すぐ近くのポイントを何度もタップしなくてはならず、調整はかなり困難。なお、変な設定をしてしまってタッチ操作がやってられなくなった場合は、マウスをつないで“リセット”ボタンを押し、初期状態にしましょう。今までの調整は無駄になりますが、少なくとも、最初の状態には戻ります。
●ポイント7
サインイン直後からデスクトップで使いたい
スタート画面ではなく、直接デスクトップに移動する設定がある
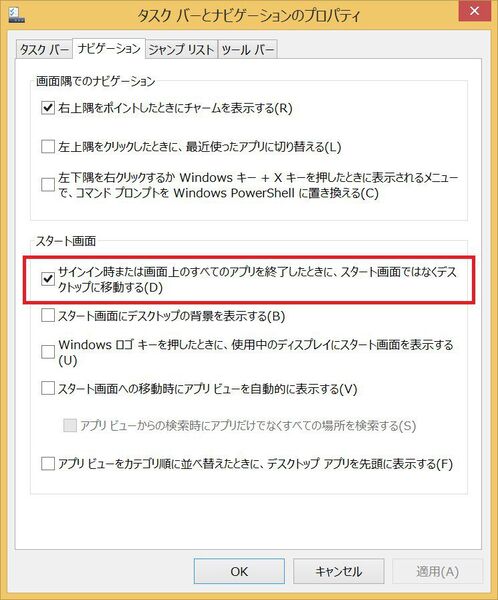 |
|---|
| ↑設定方法:[コントロールパネル]-[デスクトップのカスタマイズ]-[タスクバーとナビゲーション] |
デスクトップをメインで使うのに、毎回スタート画面が表示されるのがだるい場合は、この設定。サインインした直後からデスクトップが表示されるので、画面を切り替える手間なしでソフトを使い始められるのがメリットです。とはいえタブレットを普段から使うなら、まずはスタート画面を表示し、ストアアプリを活用するというのがオススメ。タッチ操作が前提のUIとなっているため、デスクトップ用のソフトと比べ操作のしやすさは格段に上です。
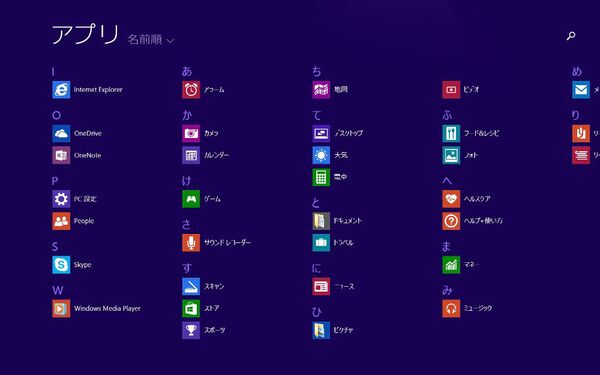 |
|---|
●効果
“サインイン時または画面上の~”にチェックを入れると、デスク画面へ直行してくれます。なお、“スタート画面への移動時にアプリビューを自動的に表示する”にチェックを入れると、Windowsキーでインストール済みソフトの一覧を表示可能。ソフト起動用のメニューとして活用したいですね。
ここまではウィンドウズ標準の設定で改善できることを紹介してきましたが、さすがに標準機能では限界があります。ひと手間かかってしまいますが、フリーソフトや特殊なケーブルを使うことで、操作や使い勝手を快適にする方法を3つほど紹介しておきましょう。
●ポイント8
タッチ操作よりもマウスが恋しい
タッチパッドのように指をスライドさせてポインターを操作
『TouchMousePointer』
●フリーソフト(寄付歓迎)
●作者:Lovesummertrue Software
●対応OS:Windows 8以降
ダウンロードページはコチラ
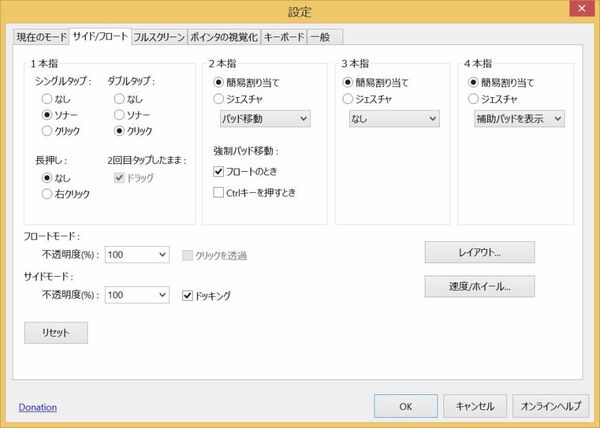 |
|---|
ノートPCに搭載しているタッチパッドをソフト的に作り出し、画面の一部に常駐させることで、ポインターを操作できるのが『TouchMousePointer』です。操作方法はタッチパッドそのもの。指をスライドさせれば、その方向へとポインターが動いていきます。タッチ操作が難しい細かなメニューや、デスクトップ用のソフトを操作する場合に活躍してくれるでしょう。なお、サイズは自由に変えられ、最大化すると画面全体をタッチパッドとして使えるのがお気に入りです。
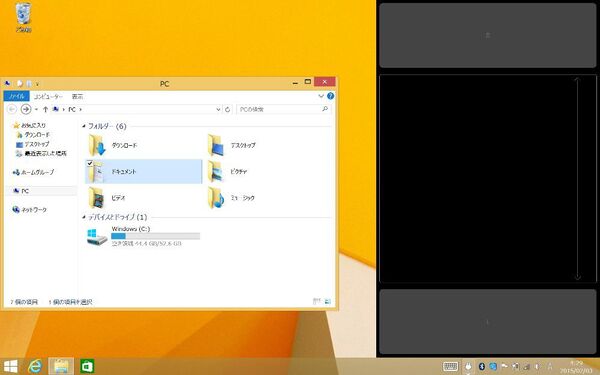 |
|---|
●効果
起動すると画面に常駐し、すぐに操作ができます。タッチパッドのない画面では、従来通りのタッチ操作ができるというのもうれしいポイント。なお、パッド部分を2本指でピンチイン/アウトすることで、サイズを任意に変えられます。
●ポイント9
ウインドーサイズの変更や移動が難しい
デスクトップを区分けして、きちっと並べられるソフトを利用
『Fit Win』
●フリーソフト
●作者:hakomo
●対応OS:Windows 7・8
ダウンロードページはコチラ
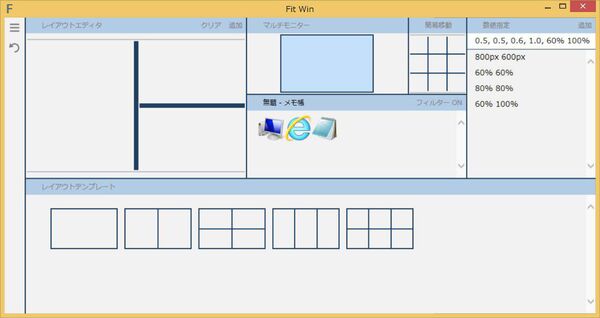 |
|---|
タッチ操作ですと、ウインドーを思った場所へ移動するのが難しかったり、サイズを変えようと端を何度タップしてもうまくいかない……などといった不満があります。そこでオススメなのが、最初からデスクトップを区画で分けてしまい、ウインドーがフィットするようリサイズ&移動してくれる『Fit Win』です。これならサイズ変更の手間も移動のイライラもなく、さっと操作できます。レイアウトは自分で好みのものが作れ、テンプレートとして登録可能。複数のレイアウトを、利用目的に応じて使い分けるのも簡単です。
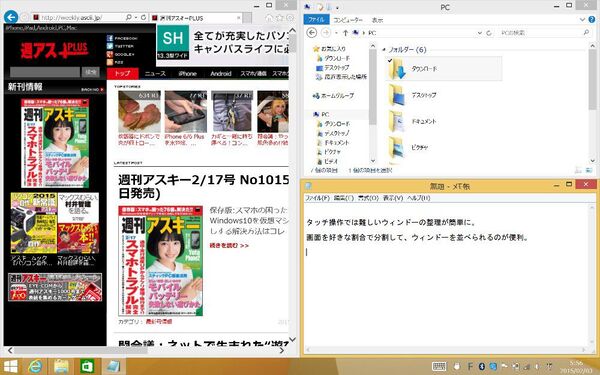 |
|---|
●効果
ブラウザー、エクスプローラー、メモ帳を並べてみた例です。キッチリと区画で分けられるので、1ドットの無駄もなく並べられるのが気持ちいいですね。オプションで、ドット単位の区画分けにも対応できます。
●ポイント10
USBメモリーをつなぎたい
USBホストケーブル(OTGケーブル)を使う
 |
|---|
| ↑USBホストケーブル。実売価格500円前後。 |
マウスやキーボードであればBluetoothの製品を使うという手がありますが、USBポートが必要となる機器を接続したいのであれば、USBホストケーブルが必要です。マイクロUSBから通常のメス型コネクターに変換してくれるケーブルで、これを使えばマウスやキーボードはもちろん、USBメモリー、プリンター、スキャナー、地デジチューナーなど、多くのUSB機器が使えるようになります。最近では100円ショップでも売られているので、とりあえずひとつ買っておくと便利ですよ。
 |
|---|
●効果
iPadやAndroidと比べてWindowsが優れている点は、豊富なソフト資産と周辺機器が使えることです。タブレットとはいえWindows PCに違いなく、USBホストケーブルさえあれば多くの周辺機器が使えるようになりますよ!
週刊アスキーの最新情報を購読しよう



