■せっかくだからオレはこのiPhone 6 Plusを選ぶぜ
修羅のエリアだった銀座で発売日に『iPhone6 Plus』を入手した筆者(心斎橋で購入された方は、さらにお疲れ様でした)。購入したら手に持ってなじませながら、編集部に向かうのだが……。正直言うと、本体の状態確認時点で頭に「?」が浮かんでいた。
iPhone6 Plusの5.5インチは『Xperia Z Ultra』よりも小さいし、『Galaxy Note3』と大差のない大きさだ。そのわりに、なぜかiPhone6 Plusはどうもしっくりこない。両手操作時は、とくにQWERTY入力がBlackberry並みにはかどるため、原稿もスイスイ(これもiPhone6 Plusでゴロゴロしながら書いている)だったりと、いいところはもちろんある。
大画面でゲームだとか映像だとか写真とかが楽しいのは当然としても、しばらくの間「とてももどかしい端末」のイメージが抜けなかった……。というか、まだ抜けていない。なんというか、Andoridのメニューキーにバックキーはありがたい存在だなぁ、と思うばかりなのだが、そのあたりのUIに対して、もどかしい感じで書いたファーストインプレッションはASCII.jpで見ていただくとして、ここでは、買ってしまった以上は打開策を考えねばならない。
| 痛化の効果は絶大 |
 |
|---|
| ↑痛化した背面がすごく目立ってイイ。サイズに対してUIが追いついてないよねって思うけれど、iPhone 6 Plusを選んで良かったことの理由ナンバーワンだ!! ちなみにイラストは吉田犬人先生によるもの。 |
せっかくデカイ背面があって、痛化した状態が目立つ以上、使いこなさないといけないのだ。だって、痛化した背面はおっきくてステキなんだもん!
まず“簡易アクセス”。これはiPhone6シリーズにある機能で、ホームボタンをダブルタップで、アイコンが下に降りてくるというもの。『ARROWS A 202F』から搭載されている“スライドディスプレイ”となんら変わりがない。
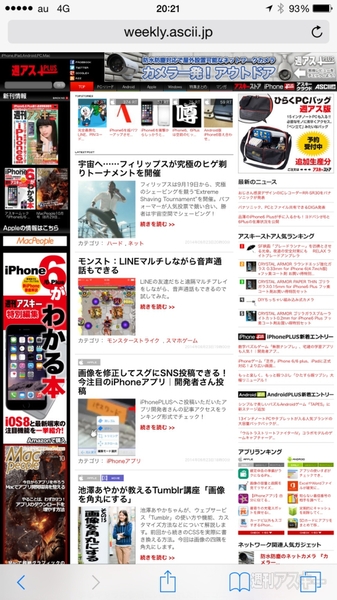 |
|---|
| ↑これは普通の状態。ここでホームボタンをダブルタップすると、簡易アクセスが実行される。 |
 |
|---|
| ↑簡易アクセスをした状態。画面上部に指が届きやすくなったが、画面端は地味に届かない人が多そう。 |
この機能は、画面の上のほうにあるメニューに、片手操作時でも持ち直すことなくアクセスできるのがメリットで“簡易アクセス”で生じた空白部分を下ドラッグすると、通知センターを呼び出すこともできる。正直なところ、なんでそこにウィジェットや通知を表示させないのかと理解に苦しんだが、うっすらと壁紙が見えるので、濃いめの磨りガラス越しに萌えキャラを眺められるぞという、アップルなりの計らいとして強引に納得している。
ただ“簡易アクセス”は1アクションごとに通常の画面表示に戻るため、アプリによっては2回同じ操作をする必要が生まれることもある。設定画面をはじめとして、戻る操作に該当するボタンは左上にあることが多く、アプリによっては2回3回と押す必要が出てくるため、とてももどかしい。
| この画面配置が逆に理想 |
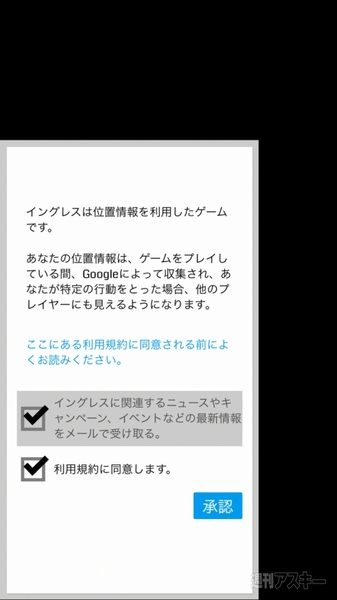 |
|---|
| ↑2014年9月23日時点の『Ingress』。iPhone 6 Plus非対応でスクリーンショットのような状態で表示されるが……簡易アクセスはこういう表示にしてほしかった。これであれば、もろもろの問題はあっさり解決する。 |
そのため、状況次第で使用する機能だといえる。まぁ大型化というか、より縦長化に伴い、アプリのUIデザインも変化してくると思うが。あと、プルダウンして更新するタイプのアプリは、ドラッグする距離が長くなったことで失敗しやすく、また指の水分をゴリゴリと奪っていくので、指先が荒れそうだ。
乾燥シーズンに入るまえから、ハンドクリームでのお手入れは必須になるだろうか。なお筆者のオススメは、『まかないこすめ』のハンドクリーム。伸びもよく、効果が長持ちであるにも関わらず、塗布してからすぐに画面をタッチできるのが魅力だ。
■AssitiveTouchで持ちにくさを打開する
では、どうしたらいいか。iPhone 6 Plusの重心設計を見てみると、中央より少し上に配置されているため、ホームボタンに親指が届く感じに持つと、妙に重みを感じてしまう。
重心に合わせて持ってみると、今度は親指がホームボタンまで届かない人が多数だと思われる。ただし、片手で操作したい場合からすると安定感があり、また画面端は別として画面の上下に親指が届きやすく、操作スタイルによってはベストマッチなケースもあるハズ。
| 親指が2倍長ければいけるか? |
 |
|---|
| ↑重みを感じにくいように持つと、写真のようになった。この場合、安定性は高いがホームボタンはすごく押しにくい。というかムリ。 |
繰り返すが、上記の通りホームボタンを操作するために持ち直す必要が出てくる。ちなみに、ほとんどのスマホは中央よりやや下に重心があり、重みを感じにくくさせている。
そこで、『設定』アプリの“アクセシビリティ”にある“AssistiveTouch”だ。これはホームボタンやSiri、通知センター、デバイスコントロール、コントロールセンターを格納するショートカットを、画面上にフローティングさせるもので、その配置の自由度も高い。ホームボタンの反応が悪くなったときの打開策のひとつでもあるが、これを活用するとだいぶ楽に片手操作できるようになる。
| タップ回数は多いが快適 |
 |
|---|
| ↑AssistiveTouchがあれば、画面中央にショートカットが表示されるため、安定性を維持したまま操作性もよくなる。ただタップする回数が増えるので、それが手間だと感じることもある。 |
残るは持っている手の反対側、つまり画面端へのアプローチだ。これは素直に両手操作に部分的にシフトしたほうがいいという結論になってしまった。カスタムジェスチャーを使用する手も考えたが、これはタップした場所を起点とするため、実用レベル以下だった。
画面端までドラッグするジェスチャーを用意すれば強引に項目選択も可能だが、そこまでの移動にはドラッグ操作が強制的に割り当てられるため、実用範囲外というわけだ。
 |
|---|
| ↑AssistiveTouchのアイコンは画面端のどこにでも配置可能。楽に指が届く位置に置くのがベスト。ただゲーム中でも反応するので、プレイ前は邪魔にならないところに配置しよう。 |
 |
|---|
| ↑なおAssistiveTouchのアイコンは、スクリーンショットに写り込まない仕様なので、気にせずバシバシ撮ってオーケー。 |
| AssistiveTouchも移動 |
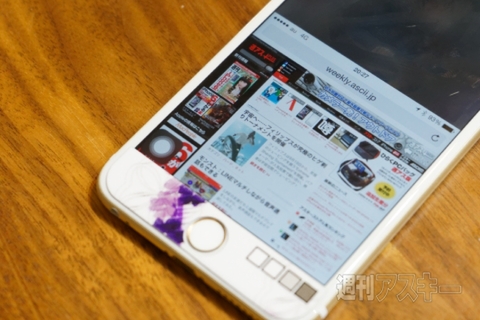 |
|---|
| ↑“簡易アクセス”を実行した場合は、写真のように配置位置に応じてAssistiveTouchも移動する。 |
■滑落の悲劇を防止するストラップケースが有用
というように、Androidように柔軟なインターフェース改造はできないため、いまのところ上記ふたつのアプローチで操作感を改善していくほかないが、ハードウェア面での改善を考えることもできる。
いくつか試した結果、滑落しにくい素材を採用したケースとストラップがあると不安定だが、親指で操作しやすい持ち方でも事故率がグッと減りそうだ。とくに指を通すだけのタイプであれば、3点保持をつくりやすくなり、片手持ち時でも安定感はだいぶよくなる。
| せっかくの痛化が…… |
 |
|---|
| ↑ジャケットにストラップを装備したところ。手首に通すストラップよりも、指だけを通すタイプのほうが都合がいい人が多いだろうか。 |
| 6 Plusにストラップは必須か? |
 |
|---|
| ↑実際に持ってみたところ。持ち直しもしやすく、かつ劇的に滑落しにくくなる。 |
以上のような検証を経て、いまのところ、状況に応じて簡易アクセスとAssistiveTouch、ホームボタン、持ち直しを巧みに織り交ぜているのだが、AssistiveTouchは好みがキッパリ分かれそうな印象だ。
ともあれ、どーにも片手操作のときに苦労が増えたというなら、紹介したテクを試してみてほしい。なお滑落すると悲しみを背負うことになるので、両手操作にシフトするほうが無難ではある。
 |
|---|
| |
-
ELECOM iPhone6 Plus シェルカバー ...
1,657円

-
iphone6 Plus ケース 5.5 インチ inc...
3,240円

-
3,650円

-
3,000円

-
Snugg社 iPhone 6 / 6 Plus ケース -...
1,495円

-
5,702円

週刊アスキーの最新情報を購読しよう









