富士フイルムの「うごくプリント」は、「AR」と呼ばれる技術を使い、写真にスマホをかざすと動画が見られるサービス。これまで、ARを活用したサービスはいくつかありましたが、「うごくプリント」はスマホだけで実行できる手軽さと価格の安さが魅力。「写真が動画になる?」と言われてもピンと来ない人も多いと思うので、まずは動画をご覧ください。
このように、指定した画像(マーカー)にスマホをかざすと、登録した動画が流れるという仕組みです。動画の登録は「FUJIFILM 動画フォト!」アプリを、閲覧は「FUJIFILM ARビューア」アプリを使用します。動画を見るだけなら、ARビューアだけあれば大丈夫です。
利用方法は、富士フイルムの写真総合サイト「Fotonoma」にユーザー登録して動画をアップロードし、ビューアで見るという流れになります。それぞれの使い方を手順を追って見ていきましょう。
なお、「うごくプリント」の閲覧のみが目的の場合は「スマホで『うごくプリント』を見る」まで進んでください。
写真総合サイト「Fotonoma」に登録する
| 1:専用アプリをダウンロード |
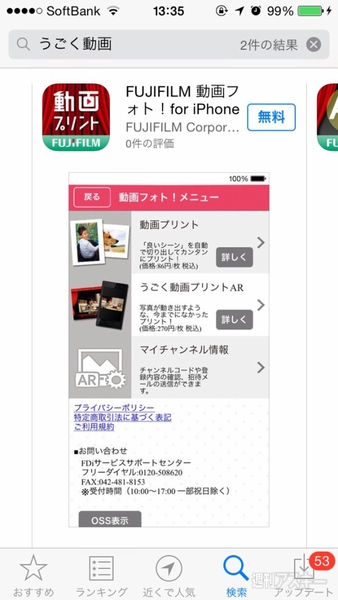 |
|---|
| 動画をアップするための専用アプリ「FUJIFILM 動画フォト!」を「App Store」からダウンロードします |
| 2:アプリを起動する |
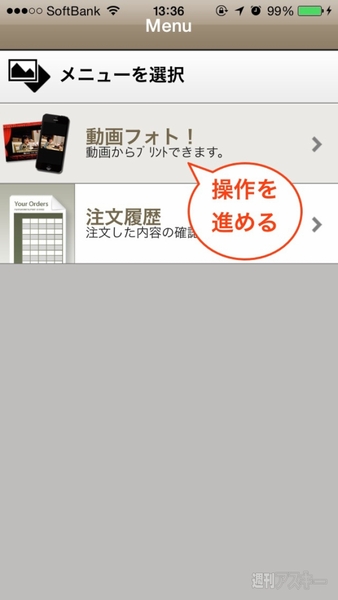 |
| ダウンロードした「FUJIFILM 動画フォト!」を最初に起動して利用する際、アカウント設定画面が表れます |
| 3:アカウントを入力 |
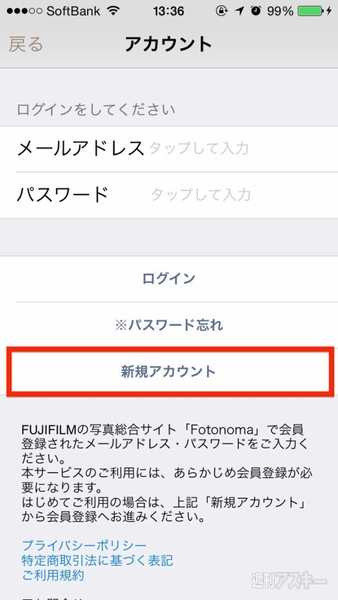 |
|---|
| 富士フイルムの写真総合サイト「Fotonoma」のアカウントがあれば入力してログイン。なければ[新規アカウント]をタップして登録します |
| 4:アカウントを新規登録 |
 |
| 富士フイルムの写真総合サイト」「Fotonoma」のアカウントを持っていない場合は新規に登録します。アカウント用のメールアドレス、パスワード、個人情報などを入力して登録は完了します |
動画をアップロードする
| 1:「FUJIFILM 動画フォト!」を起動 |
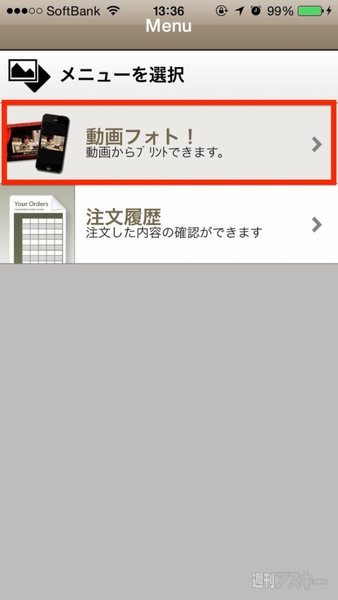 |
|---|
| 動画をアップロードする専用アプリ「FUJIFILM 動画フォト!」を起動します。[動画フォト!]をタップ |
| 2:「うごく動画プリントAR」を選ぶ |
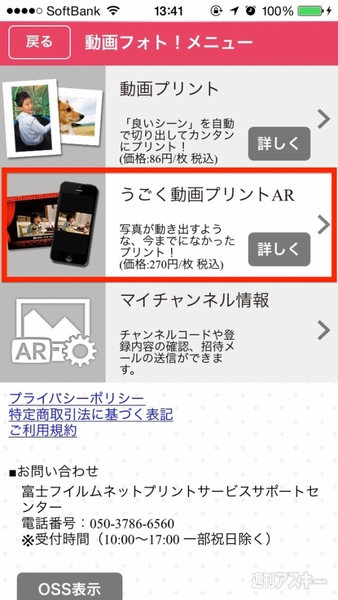 |
| 「動画フォト」では動画から静止画のプリントなども可能ですが、[うごく動画プリントAR]をタップします |
| 3:新しく動画をアップロード |
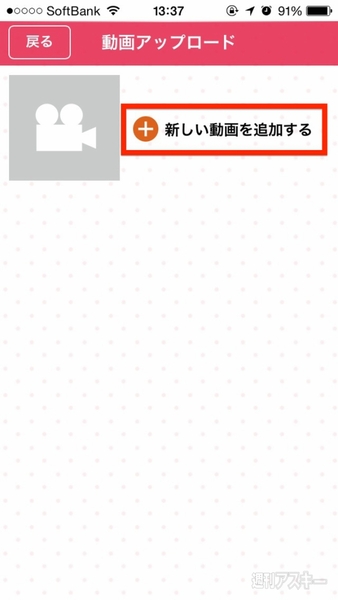 |
|---|
| アップロードした動画が一覧されますが、最初は動画がありません。[新しい動画を追加する]をタップ |
| 4:アップロードする動画を選ぶ |
 |
| 「カメラロール」が表示されるので、アップロードしたい動画を選びましょう。もちろん、あらかじめ動画を撮影するなど、カメラロールに保存しておく必要があります |
| 5:動画を確認して選択 |
 |
|---|
| 動画を確認できます。きちんと再生できるか確認したら、[選択]をタップ。動画の圧縮作業がはじまります |
| 6:アップロード終了 |
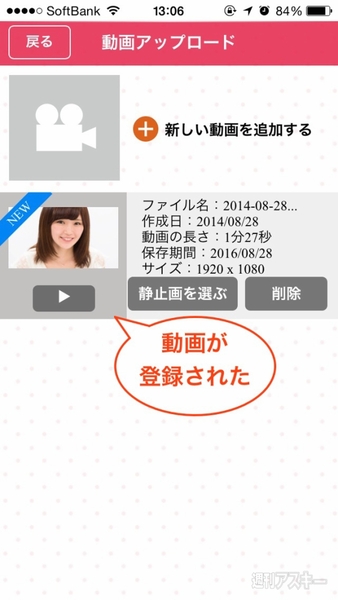 |
| 圧縮後、自動的にアップロード作業に移ります。アップロードが終了すると、手順「3」の画面に動画が追加されます |
AR用の静止画写真を注文する
アップロードした動画はそのまま再生できますが、ARの「うごくプリント」として楽しむには「うごく動画プリントAR」として静止画写真のプリントを注文する必要があります。価格は270円で2年間動画の再生が有効となっています。
| 1:動画から「静止画を選ぶ」 |
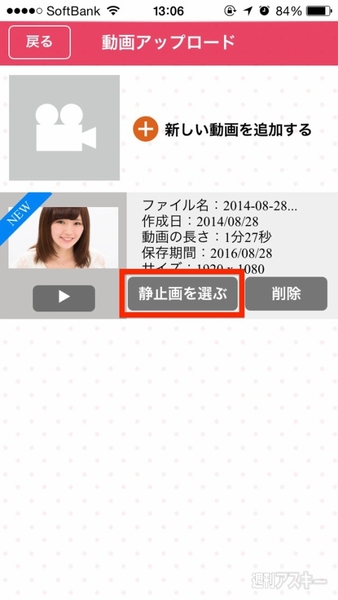 |
|---|
| アップロードされた動画から[静止画を選ぶ]をタップします。「うごくプリント」を表示させるマーカーとなる画像を指定します |
| 2:サムネールから指定 |
 |
| 動画のサムネールが並んで表示されるので、指定したいものにチェックを入れて[次へ]をタップします。マーカーとして不適切なサムネールには「×」マークが付きます |
| 3:フレームを選ぶ |
 |
|---|
| 静止画をプリントする際のフレームを選びます。この静止画と「AR」と書かれている番号を元にマーカーとして認識します |
| 4:プリントを注文する |
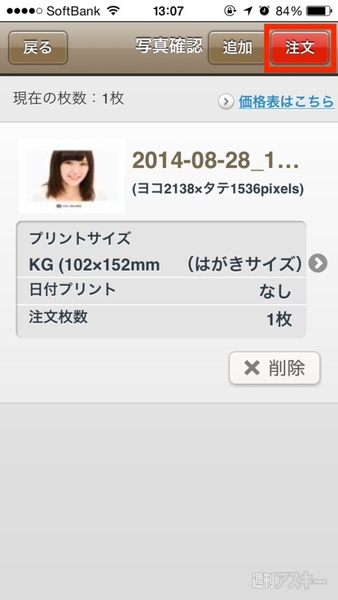 |
| [決定]を押して進むと、注文画面になります。内容を確認したら[注文]を押しましょう。複数枚の注文も可能です |
| 5:受け取り方法を指定 |
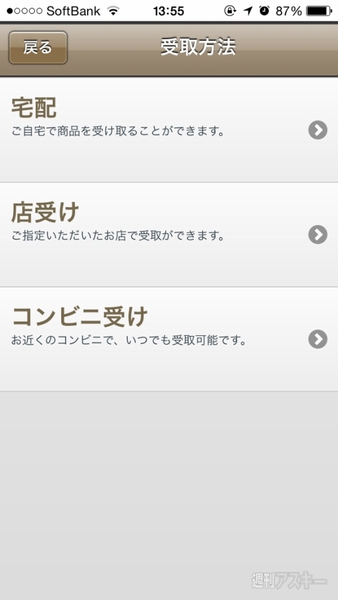 |
|---|
| プリントした写真の受け取り方法を指定します。「宅配」「店受け」「コンビニ受け」が用意されています。任意のものを選んで注文を確定しましょう |
| 6:画像をマイフォトボックスに保存 |
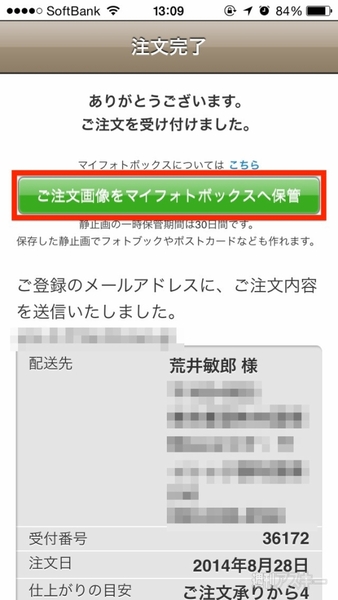 |
| 注文した写真は「マイフォトボックス」に保管しておきましょう。注文完了後に登録画面が表れます。保管しておけば、必要なときにいつでも静止画を呼び出せます |
スマホで「うごくプリント」を見る
※「うごくプリント」の閲覧のみが目的の場合はこのステップから読んでください
| 1:専用アプリをダウンロード |
 |
|---|
| 「うごくプリント」を再生するための専用アプリ「FUJIFILM ARビューア」を「App Store」からダウンロードします |
| 2:アプリの設定を開く |
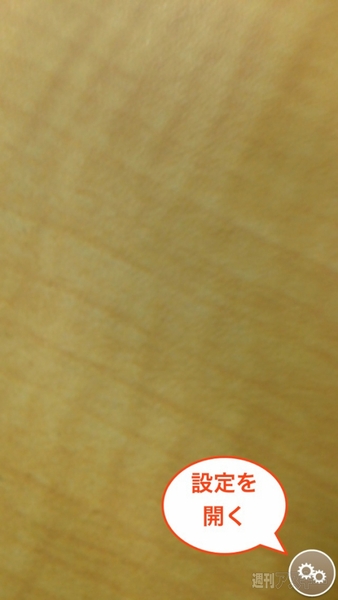 |
| 「FUJIFILM ARビューア」を起動したらカメラモードになります。右下にある設定ボタンをタップして開きましょう |
| 3:チャンネルコードを入力 |
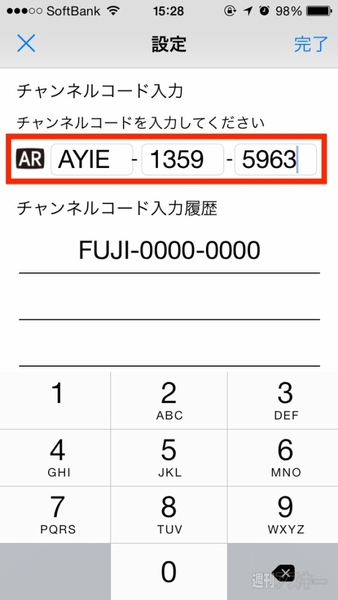 |
|---|
| 動画を再生したい画像(マーカー)の下に書かれているチャンネルコードを入力。入力を終えたら右上の[完了]をタップしてカメラモードに戻ります |
| 4:「うごくプリント」を再生する |
 |
| コンテンツのダウンロードが終了したら、画像(マーカー)をカメラに表示しましょう。「うごくプリント」が再生されるはずです |
| 「うごくプリント」を再生中 |
 |
|---|
| 画像(マーカー)にスマホをかざすと、画像がある場所に動画が表示されて再生がはじまります。はじめて見ると、かなり驚きますよ! |
実際に「うごくプリント」を楽しんでみよう
「うごくプリント」を実際に使ってもらえるよう、画像(マーカー)を用意しました。再生用のアプリ「FUJIFILM ARビューア」を起動したら、画像に書かれているチャンネルコード「AYIE-1359-5963」を登録してスマホをかざしてみてください。スペシャル動画を見ることができます。
 |
|---|
| 映像●ワタナベタイシ 写真●Yusuke Homma(カラリスト:芳田賢明) |
モデル:豊田早姫
1993年9月8日生まれ、埼玉県出身。アイドルユニット「POWER SPOT」のリーダー
http://spiralmusic.jp/saki-toyoda/
【関連サイト】
うごくプリント
-
2,890円

-
56,000円

-
29,800円

-
1,595円

週刊アスキーの最新情報を購読しよう







