今回は、エクセルで作成したデータを印刷したときに、余白を手軽に調整したり、2枚にわたる資料を見やすくしたりする方法を紹介します!
| タイトルといえば…… |
 |
|---|
■データを中央に配置して印刷する
作成したデータを印刷するとき、気になるのが“余白”です。どちらか一方に偏っていると、やはり見苦しく感じるもの。そこで利用したいのが、配置場所の設定です。チェックを入れるだけで、自動的に中央へ配置してくれるので、余白サイズを計算する手間が省け重宝します。
左右上下の余白を調整する
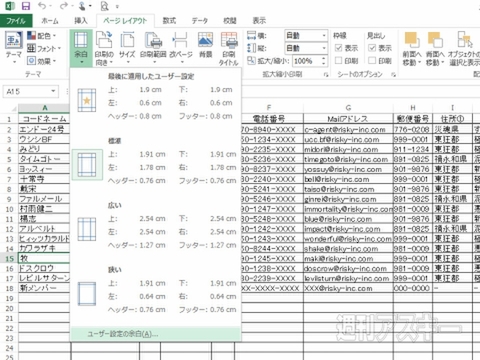 |
|---|
↑“ページレイアウト”タブの“ページ設定”項目にある“余白”を選択して“ユーザー設定の余白”を選ぶ。
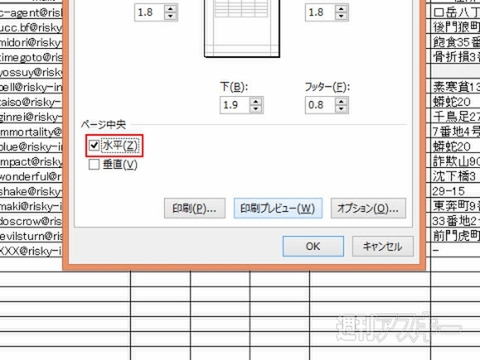 |
|---|
↑“ページ設定”ウインドーで“水平”項目にチェックを入れる。サイズを計算する必要はない。
 |
|---|
↑“ 印刷プレビュー”ボタンで確認。表の左右にある余白部分が、均等になっているのがわかる。
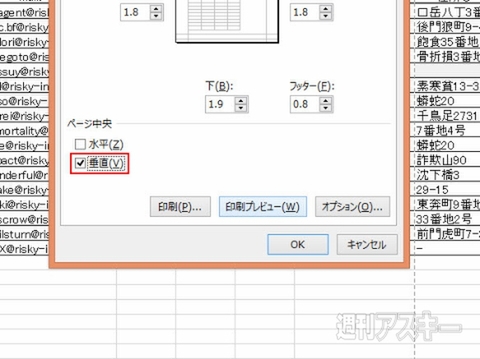 |
|---|
↑上下の余白を均等に設定したい場合は“垂直”にチェックを入れればよい。
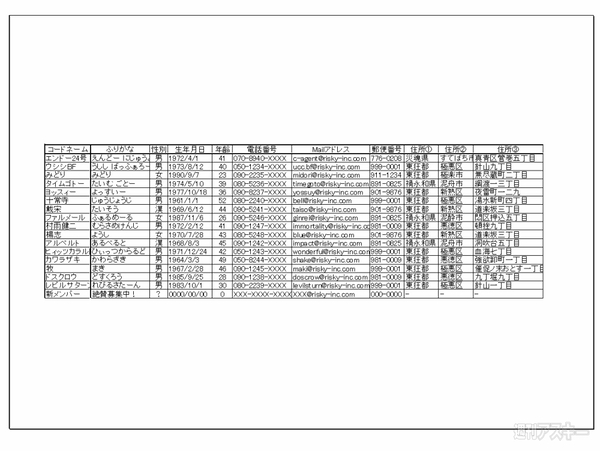 |
|---|
↑“水平”の場合と同様に、上下の余白が均等に割り当てられる。チェックを外せば元に戻る。
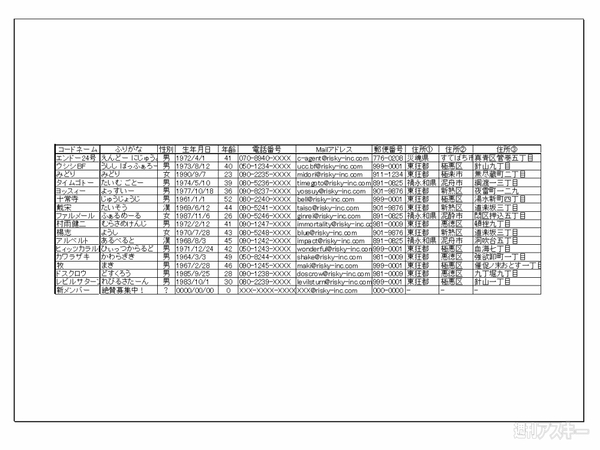 |
|---|
↑“水平”と“垂直”の両方にチェックを入れると用紙の中央に印刷できる。細かく計算しなくてもピッタリ配置可能。
■大きな一覧表を分割印刷する際にページをまたいでタイトル行を配置
巨大な一覧表を印刷する場合、分割して印刷することになります。その際、項目名などのタイトル行が1ページ目にしか印刷されず、後ろのページと1ページ目を交互に見比べなければいけないといったことがよくあります。そんなときには、タイトル行(列)を設定しましょう。各ページに特定の行または列が印刷されるため、いちいち見返す手間が省けます。また、そのほか知っておきたい印刷テクニックも合わせて紹介します。
Step1 タイトルとして利用する行または列を指定する
 |
|---|
↑“ページレイアウト”タブを選び、“ページ設定”の“印刷タイトル”を選択して、ページ設定ウインドーを呼び出す。
 |
|---|
↑ウインドー上部の“印刷タイトル”項目にある“タイトル行”または“タイトル列”ボックスに範囲を指定すればオーケー。
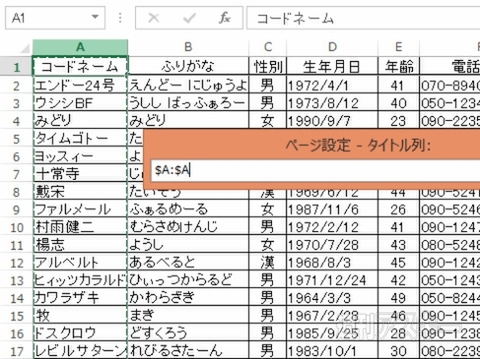 |
|---|
↑右端の参照ボタンを選択すると、表データから直接範囲を指定できる。ここでは、コードネームの列をタイトル列に指定。
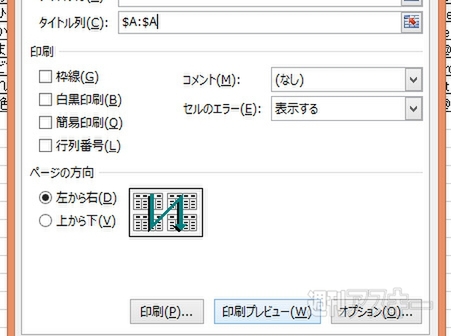 |
|---|
↑タイトル列(行)を指定したら“ 印刷”項目や“ ページ方向”項目などの設定を確認、調整して印刷プレビューを表示する。
Step2 2ページ以降の見やすさが断然違う!
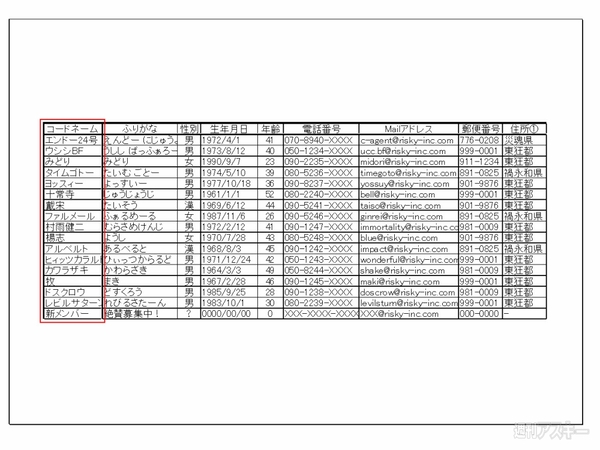 |
|---|
↑印刷プレビューで、実際に印刷した場合の結果をチェック。1ページ目には、コードネームが左端に印刷されている。
 |
|---|
↑2ページ目。こちらにも左端にコードネームの列を印刷。複数のページに分かれても項目をチェックしやすいのだ。
Step3 用途に合わせてさまざまな印刷方法を用意
 |
|---|
↑“印刷”項目の設定について確認。“白黒印刷”は文字どおりモノクロで出力。“行列番号”はセルのアドレスも印刷。
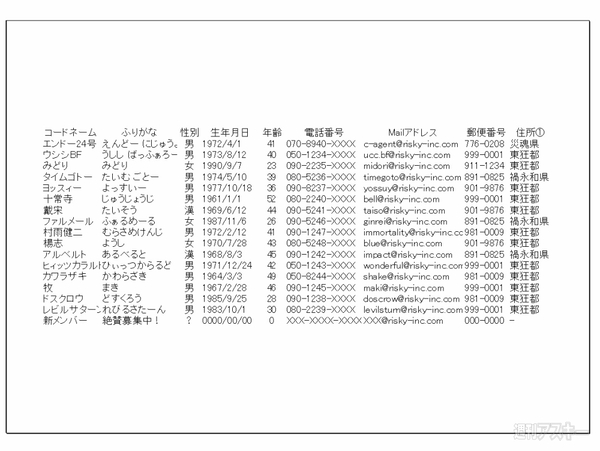 |
|---|
↑“枠線”がセルを線で囲むのに対して“簡易印刷”は枠線をなくし、入力した値だけを印刷する機能となっている。
Step4 通常は印刷されない“コメント”を印刷する
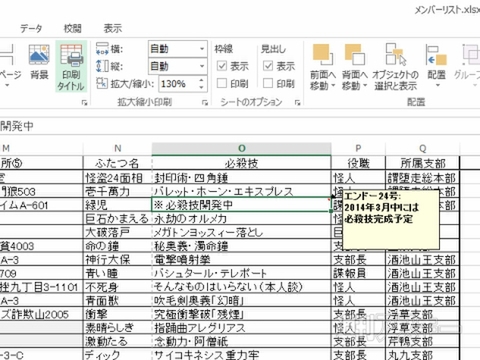 |
|---|
↑気になるセルに記入した“ コメント”も印刷が可能だ。
 |
|---|
↑“印刷”項目の“コメント”で“画面表示イメージ”を選択する。
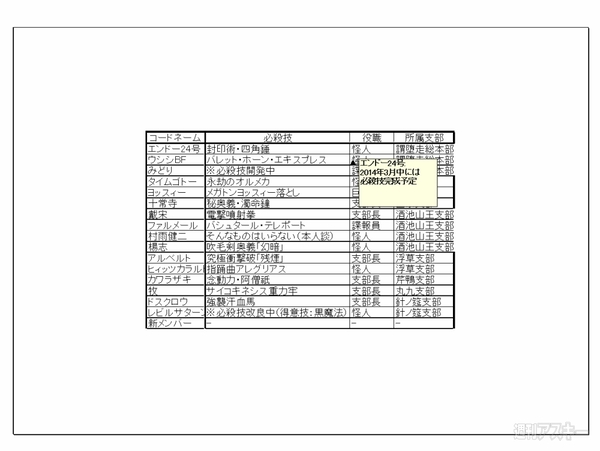 |
|---|
↑印刷プレビューで確認すると、コメントが展開した状態になっている。各所に記入しているコメントのチェックに便利。
以上、印刷の見栄えをよくしたり、複数枚にわたるときに見やすくするテクニックについて見てきました。ぜひ実践に役立ててみてください。 『エクセル道場 ~秘密結社成り上がり編』は週刊アスキー本誌に好評連載中です。そちらもぜひチェックして、みどりさんの大奮闘ぶりをお楽しみください!
 |
|---|
週刊アスキーの最新情報を購読しよう



