プリントダイアログの便利機能を知る
OS Xでは、Finderや各種アプリの「ファイル」メニューに「プリント」コマンドが用意されています。印刷したい書類や画像を開いた状態でこのコマンドを選ぶ(または「command」+「P」キー)と、プリントダイアログが表示されますよね。
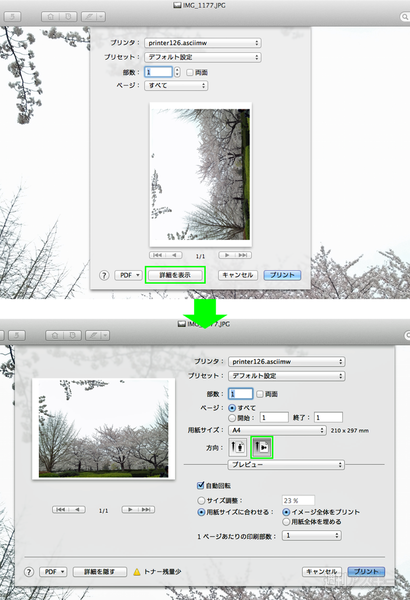 |
|---|
標準状態では、簡易版のダイアログが表示されます。単純に印刷するだけならそのまま「プリント」を実行すればいいのですが、もう少し高度な機能を使いたい場合は「詳細を表示」をクリックしましょう。
ダイアログが横長になり、複数の設定項目が表示されます。ここで、印刷するページやプリント方向、印刷サイズ等を指定できます。例えば「方向」のアイコンでは、印刷の向きを縦/横方向に切り替えられるんです。
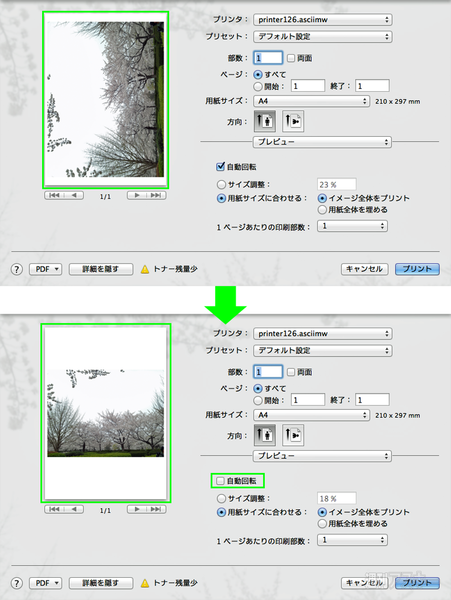 |
|---|
ただし、標準では「自動回転」オプションが有効になっており、内容が最大サイズでプリントできる向きに自動的に設定されます。このため、用紙の向きを変えただけでは同じ印刷結果になってしまいます。印刷する方向を固定したい場合は、「自動回転」のチェックボックスを外しましょう。
同じ画像をタイル状に並べて印刷する
 |
|---|
例えばシール用紙などに同じ画像をたくさん印刷したい場合は、「1ページあたりの印刷部数」メニューで数値を指定すればOK。1枚の用紙に、指定した枚数の書類や画像が印刷されます。
なおこの設定は、あくまで「同じ画像を1枚の用紙にいくつ印刷するか」を決めるものなので、インデックスシート印刷とは異なります。その点、ご注意ください。
複数の画像をインデックスプリント
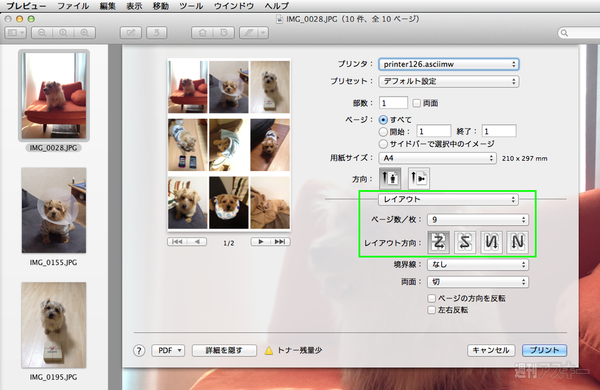 |
|---|
では、インデックスプリントをしたい場合はどうすればいいでしょうか。「プレビュー」で画像をまとめて開いた状態でプリントダイアログを開き、右側中ほどのメニューを「プレビュー」から「レイアウト」に切り替えます。
その下の「ページ数/枚」欄で枚数を指定すれば、インデックスプリントが可能です。さらにその下の「レイアウト方向」ボタンで印刷の並び順を変えることもできます。ボタンをクリックするとプレビュー欄に表示されるので、好みの方向を指定しましょう。
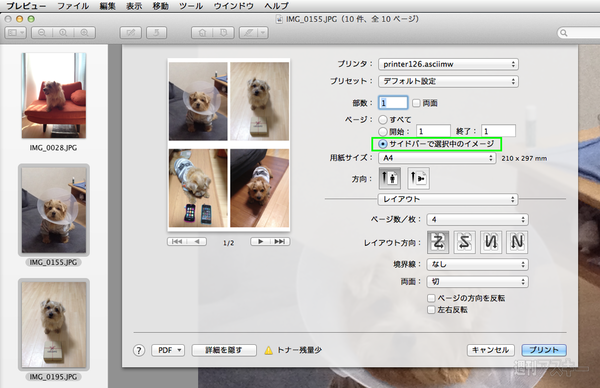 |
|---|
「プレビュー」でたくさんの画像を開いている時、その中から特定のものだけを選んで印刷したいという場合もあるでしょう。そういう場合は、まず左側のサムネール欄で、印刷したい画像を「command」キーを押しながらクリックして選択していきます。
選び終わったらプリントダイアログを開き、「サイドバーで選択中のイメージ」を選んでプリントすればOKです。もちろん、1枚ずつ大きく出力してもいいですし、上記の方法でインデックスプリントもできます。
プリンター専用のユーティリティーアプリを使うともっと高度なことも可能ですが、実はOS Xの標準機能だけでも、これだけのことができるんです。汎用性があるテクニックなので、覚えておくといいですよ。
さて、間もなく発売のMacPeople 7月号(5月29日発売)は、巻頭特集の新MacBook Air速攻レビューのほか、現行マシンの改造&パワーアップ特集、建築的視点から見たアップルストア特集、Cocos2d-xゲーム開発入門、YouTube動画作成術、デベロッパーに聞くスマホアプリの最新トレンドなどを掲載しています。 電子版なら気になるキーワードでの検索ができるほか、紙より少しお得ですよ!
 |
|---|
| |
MacPeopleはNewsstandでも配信中
1ヵ月の定期購読なら最新号が600円!

-
890円

-
890円

-
890円

-
16,297円

-
8,800円

-
4,480円

週刊アスキーの最新情報を購読しよう









