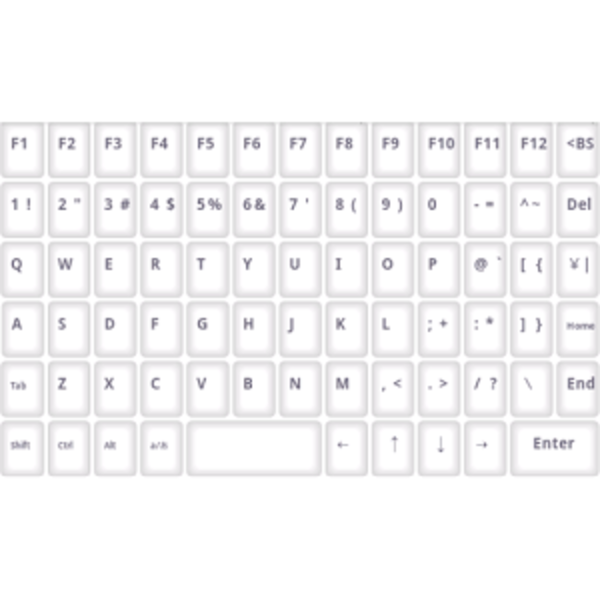
『Air HID :WiFi Mouse & KeyBoard』
作者:tomNeco
バージョン:1.3.4.2
対応OS:1.0以上
Google Play価格:無料
(バージョンと価格、対応OSは記事掲載時のものです)
 |
|---|
最近は8インチタブレットなど、ウィンドウズもキーボードレスのモデルが登場している。タッチ操作対応なのはもちろん、ソフトウェアキーが登載されているので単体で操作や入力が可能なのだが、デスクトップモードにするとタッチではやはり操作しにくく、画面の半分近くを占有してしまうソフトウェアキーも若干のストレスになる。
この不便さは、別途マウスやキーボードをつなげれば解決するが、それではせっかくの軽量さというタブレットの利点が失われてしまう。そこでオススメなのが、スマホをPCのタッチパッドやキーボードとして使える『Air HID :WiFi Mouse & KeyBoard』。
| まずはPCにソフトをインストール |
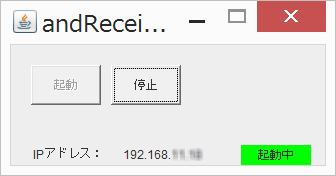 |
|---|
スマホにアプリをインストールする前に、まずはアプリの公式サイト(関連サイト)からPC用のソフトをダウンロードして、ウィンドウズ側にインストールしておこう。ソフトは起動させるだけでよく、特に設定などは必要ない。
| スマホアプリでIPアドレスを入力 |
 |
|---|
PCの準備が完了したら、スマホのアプリを起動させ、PCのソフトに記載されているIPアドレスを入力しよう。PCとは無線LAN経由で接続するので、同じルーターやアクセスポイントに接続するのがポイント。テーマカラーやマウスカーソルの移動速度もこの時点で設定できる。
| スマホがタッチパッドに変身 |
 |
|---|
接続が完了すると画面に切り替わり、中央の広い部分がタッチパッドとなっている。実際にタッチしてみると、PCの画面上のマウスカーソルが移動する。
| ドラッグ・アンド・ドロップもラクラク |
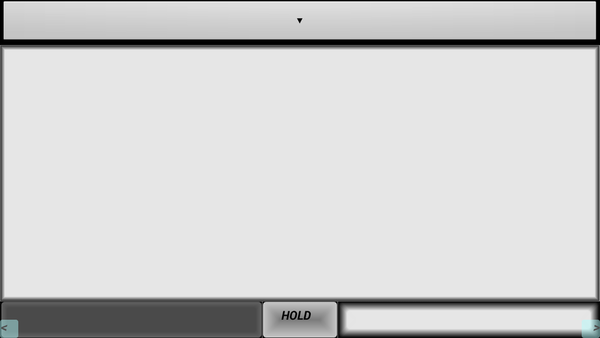 |
|---|
横画面表示にも対応しており、通常PCの画面は横長なのでこのほうが使いやすい。また画面下部左右のボタンはそれぞれ左クリック、右クリックに対応。“HOLD”ボタンをタップしてから、左クリックをタップすると、左クリックを押し続けているのと同じ状態となるので、そのままアイコンやファイルのドラッグ・アンド・ドロップも可能。
実際にどういった動きになるのか、動画を撮ってみた。
| 文字を送信 |
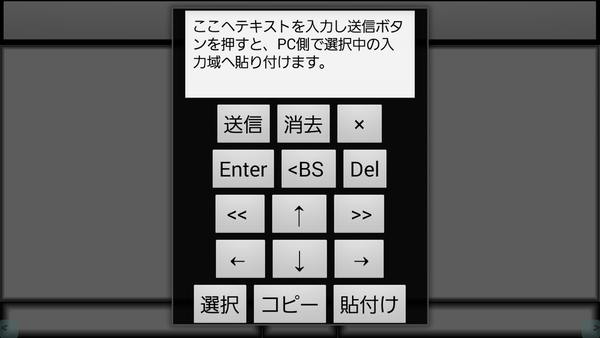 |
|---|
マウスパッド画面上部の矢印ボタンをタップすると、テキスト送信用のウインドーが表示される。ウェブサイトのテキスト入力ボックスなどを選択しておいて、ここに文字を入力して“送信”をタップすれば文字入力も手軽にできる。
| キーボードにもなる |
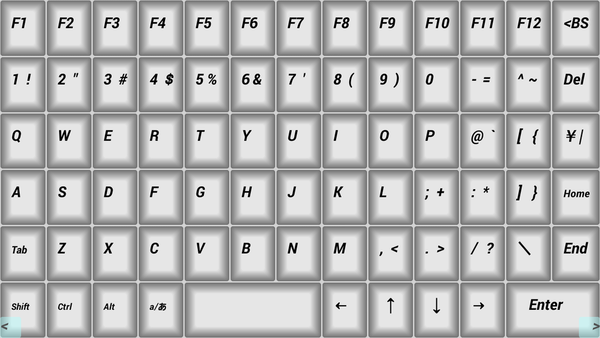 |
|---|
画面左右の最下部にある矢印付きのボタンをタップすると、キーボードやテンキー表示に切り替え可能。
| テンキーとしても使える |
 |
|---|
直接文字入力も行なえ、画面を圧迫せずに文字入力ができるのがイカス!
USB接続のマウスやキーボードと比べると若干、もたつきはあるものの、ウェブサイトの閲覧や検索キーワードの入力といったちょっとした作業なら問題なく利用できるレベル。Windowsだけでなく、Mac用のソフトも用意されており、プレゼン時の遠隔操作用のリモコンとしても応用可能。興味のある人は試してみて!
『Air HID :WiFi Mouse & KeyBoard』
作者:tomNeco
バージョン:1.3.4.2
対応OS:1.0以上
Google Play価格:無料
(バージョンと価格、対応OSは記事掲載時のものです)
※Android端末は多くの機種・バージョンがあるため、特定の機種によっては誤動作・不具合などが発生する可能性があります。必ずご使用の機種で正常に動作することをご確認ください。
中山智さんのサイト
幽玄会社中山商店
※このページの内容の一部は、Google が作成、提供しているコンテンツをベースに変更したもので、クリエイティブ・コモンズの表示 3.0 ライセンスに記載の条件に従って使用しています。
【お知らせ】
この連載が電子書籍になりました! 特に評判の高かったアプリを厳選し、内容を改訂してご紹介しています。さらにAndroidを使いこなしたいユーザーにおすすめの一冊です。
週刊アスキーの最新情報を購読しよう






