薄くて軽いボディーに惹かれ、MacBook AirでMacデビューした方も多いと思います。12月に入って街はクリスマス一色、年末気分もあいまってお買い物欲も刺激される今日この頃。次はデスクトップもMacにしちゃいましょう。
デスクトップ型のMacといえば、選択肢は液晶一体型のiMacと小型のMac miniの2通り。唯一の液晶一体型であるiMacは、最薄部が5mmのスリムデザインが魅力。21.5インチと27インチで計4モデルが用意されており、CTOオプションでのカスタマイズも豊富です。なんといってもこの、液晶しかないような佇まいは所有欲を刺激しますよね。
 |
|---|
| 左からiPhone 5s、iPad Air、iMac 21.5インチ、27インチ。27インチを机の上に置くとお店で見る以上に巨大だが、画面の広さは魅力。27インチは21.5インチと比べ、画面の下端は同じだが上端が6.6cm高い。iMacは画面の高さ調整ができないので、身長や机とイスの高さによっては仰ぎ見る形になってしまう場合も。 |
逆にMac miniは、Macラインアップ中で最も地味。キーボード、マウスに至るまでMac 本体以外は何も付属しないシンプルな仕様です。iMacとは対照的に、その省スペース性や扱いやすさ、意外に充実したインターフェースなど、機能性重視の玄人好みのユーザーに支持されています。
 |
|---|
| Mac miniは、底面が約20cm四方の正方形で高さは4cm以下。スタンドを使って縦置きすれば無線LANルーター程度の体積。 |
ノートではほとんどパーツ換装が不可能なMacですが、デスクトップでの2機種ではちょっと面白いこともできたりします。買ってきたまま使うのでは飽き足らない、いじりたがり屋さんの欲も満たしてくれます。一例をご紹介しましょう。
iMac 27インチモデルは自分でメモリーを増設できる!
iMacは27インチモデルのみ、ユーザー自身がメモリースロットにアクセスしてメモリーモジュールを増設できるのをご存知でしょうか? スロットは4基あり、標準ではうち2基が空いています。CTOでもメモリーを増設できますが、秋葉原や家電量販店の店頭価格と比べるとかなり割高。取り付け作業自体は難しくないので、自信がある人は自分で作業したほうが安上がりですよ。
 |
|---|
iMacに使用するメモリーはノート用。「DDR3 SDRAM」規格の「SO-DIMM」モジュール。速度は「PC3-12800」や「DDR3-1600」と表記されたものを買います
ボタンを押し込みカバーを外す
 |
|---|
iMacの電源を落とし、電源ケーブルを抜くと、その下にボタンがあります。割りばしの先などを使ってボタンを押し込むとカバーが外れます。作業時、いやでも電源がオフになるのは合理的ですね。
スロットを前に引き出す
 |
|---|
カバーを外すとメモリースロットがあります。左右のレバーを外側に押し開き、スロットを手前に引き出します。スロット全体が手前に30度ほど倒れてメモリーにアクセスしやすくなります。
メモリーを差し込み、元に戻す
 |
|---|
スロットは4基中2基が空いており、下から1番と3番、2番と4番がペアになってチャンネルを構成しています。同容量のメモリーを用意して差したらスロットを元に戻し、カバーを取り付けて完了。
継ぎ目のないようなデザインのiMac 27インチのお尻が空いてメモリーが差せるなんてちょっと意外ですよね。そのほかにも、あとから変更できないGPUはどう選ぶか、デスクアームを取り付けられる隠れモデルがある話、iMacを最強装備にする便利周辺機器などなど、iMacを買うならぜひ知っておきたい情報をMacPeople1月号(11月29日発売)に掲載しております。
 |
|---|
Mac miniにSSDを増設してFusion Drive化する
Mac miniには標準のハードディスクに加え、もうひとつSATA 用コネクターとドライブ用スペースが空いています。サードパーティー製キットを使ってSSDを追加し、SSDの高速性とハードディスクの大容量を兼ね備えたFusionDriveを構築することが可能です。ただし、メモリーの増設に比べると本格的な分解作業となり難易度は高めです。
Mac miniにSSDを追加するにはキットは、ヴィンテージ・コンピューター(外部サイト)が販売する「Mac mini Late 2012(後期型)下段ベイ用SSD増設キット」(3980円)などを用意します。これについては以前のレポート記事でご紹介しました(キット購入編、SSD換装編)。
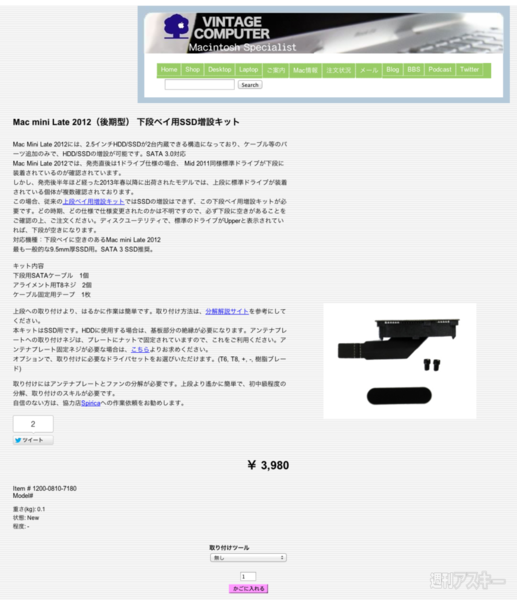 |
|---|
リカバリーモードで起動する
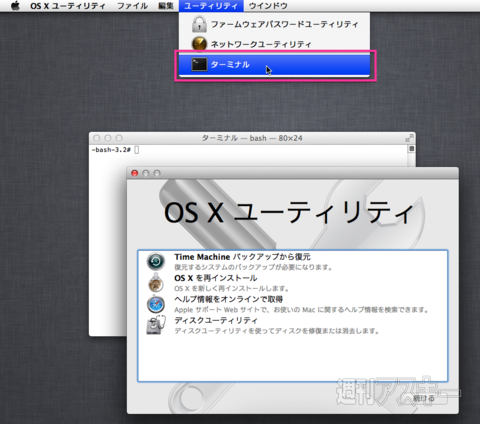 |
|---|
command+「R」を押しながら起動すると、「リカバリーモード」として起動します。ここで「ユーティリティ」メニューから「ターミナル」を起動。Macが2台ある場合はターゲットディスクモードで接続してもOK
SSDとハードディスクの番号を調べる
 |
|---|
ターミナルで「dsikutil list」と入力して、接続されているディスクの一覧を確認。「/dev/disk[数字]」となっているのがディスク番号。「disk[数字]」を控えておきます
Fusion Driveを作成する
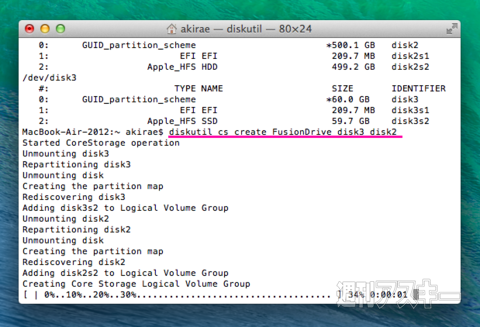 |
|---|
ターミナルで「diskutil cs create FusionDrive [SSDのディスク番号] [ハードディスクのディスク番号]」と入力。「FusionDrive」の部分は任意の別の名前でもOK
UUIDを調べる
 |
|---|
「diskutil cs list」と入力し、「Logical Volume Group」の後ろの英数字8-4-4-4-12桁の番号(UUID)を控える。
ボリュームを作成する
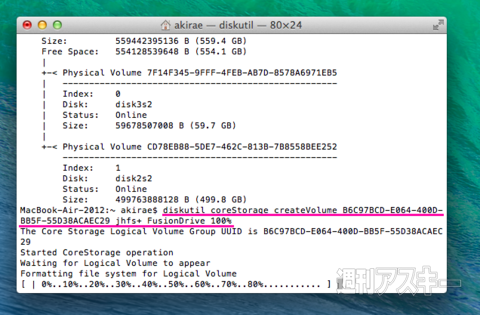 |
|---|
最後に「diskutil coreStorage createVolume [控えたUUID] jhfs+ FusionDrive 100%」と入力。完成したボリュームにシステムをインストールするか、バックアップから書き戻しましょう。
ここまで自分でいじれるのは、Mac miniが唯一です。ほかにも、Windows用キーボードを使う際の設定のコツ、Mac miniと合わせて使いたいスタンドなど、気になる情報をMacPeople1月号(11月29日発売)に掲載中です。
 |
|---|
これらの情報は、MacPeople1月号(11月29日発売)第1特集のほんの一部です。iPad mini Retina/iPad Air編では旧モデルとの圧倒的な性能差に驚かされることでしょう(関連記事)。MacBook AirやMacBook Pro Retinaの小さな画面で駆使したいテクも見逃せません(関連記事)。そのほか、第2特集ではMac Proの技術解説、第3特集ではMavericksの細かすぎるテクニックや新デザイン、第4特集はNike+ FuelBand SEをはじめとするiPhoneで使えるライフログガジェットやApple M7対応アプリを掲載しています。これ一冊で、MacとiPhoneでおなかい〜っぱいになれますよ。
 |
|---|
| |
MacPeopleはNewsstandでも配信中
1ヵ月の定期購読なら最新号が600円!

-
890円

-
Mac People (マックピープル) 2013年12月号
990円

-
Mac People (マックピープル) 2013年11月号
990円

-
163,400円

-
52,800円

-
15,800円

週刊アスキーの最新情報を購読しよう









