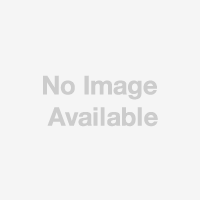新しいiPhoneにこれまで使っていた情報を設定したいときや、新たにAppleのサービスに申し込みたいとき、アプリを購入したいときなど、Apple IDのパスワードを入力する機会はたくさんあります。パスワードを忘れてしまったら大変です。忘れてしまったときの対処法は、「設定した質問に答えて確認する」か「パスワードを再設定する」の2通りあるので覚えておきましょう。
なお、パスワードを再設定した場合は、これまで登録していた「iCloud」や「iTunes & App Store」でも新しいパスワードを入力し直さないと利用できません。忘れずに設定しておきましょう。
Apple IDのメールアドレスは必須
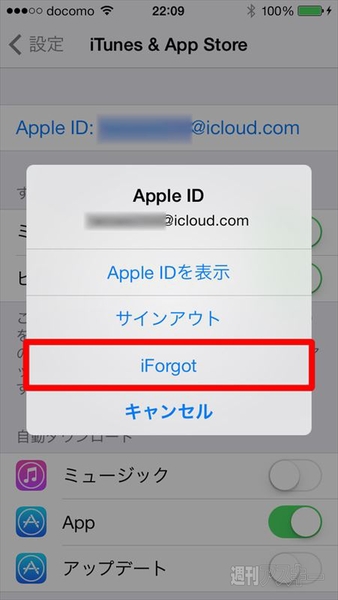 |
|---|
| [パスワードをお忘れですか?]や[iForgot]が表示されたらタップします |
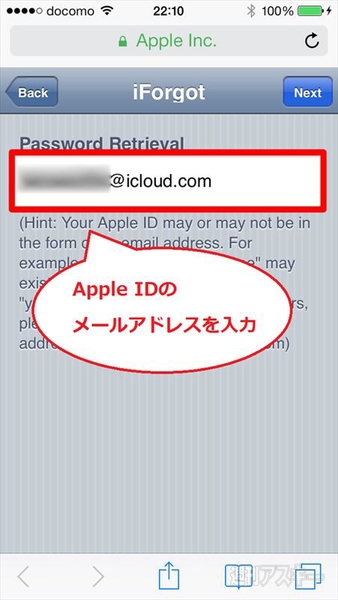 |
| Safariで「iForgot」ページが開くので、Apple ID(メールアドレス)を入力して[Next]をタップします |
| パスワードの確認か再設定を選ぶ |
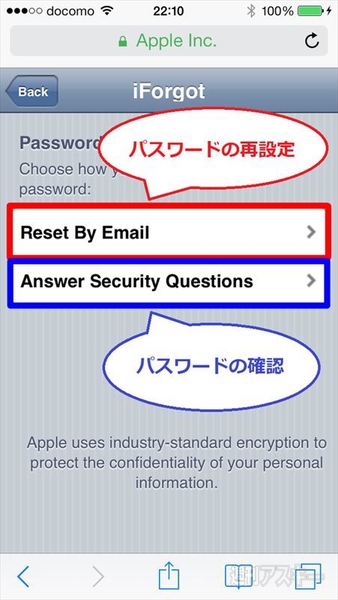 |
|---|
| ここでは[Reset By Email]をタップして再設定の方法を解説します。なお、[Answer Security Questions]をタップすると、誕生日や初期設定時に設定した質問に答えることでパスワードを確認できます |
パスワードを再設定する
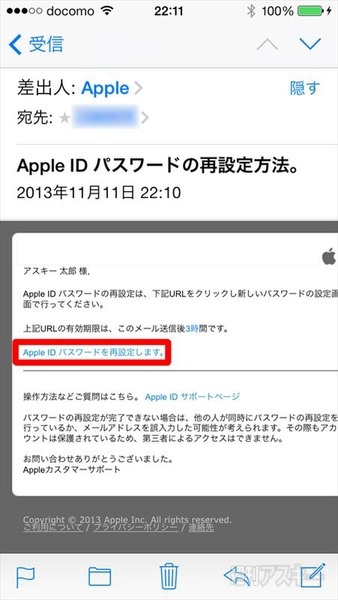 |
|---|
| Apple IDのメールアドレスに再設定の案内メールが届きます。本文の[Apple ID パスワードを再設定します。]をタップします |
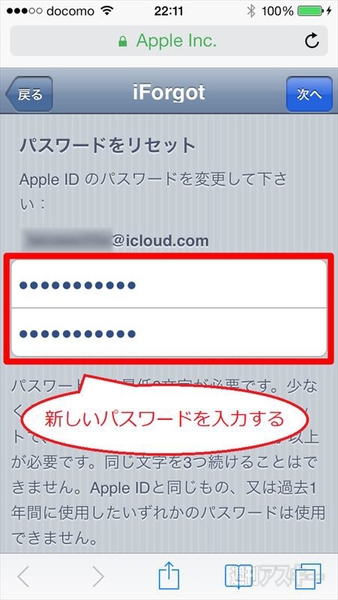 |
| ここで新しいパスワードを入力。下の欄に再度新しいパスワードを入力して[次へ]をタップすると新しいパスワードが設定されます |
| 新しいパスワードを入力してサインイン |
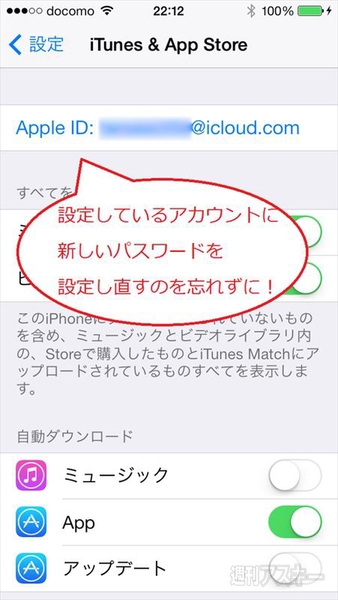 |
|---|
| iPhoneに設定してあるApple IDは、再設定したパスワードを入力しないとサインインできません。とくに「iCloud」や「iTunes & App Store」は再入力を忘れずに! |
パスワードの再設定方法をはじめ、iPhoneに関するさまざまな活用のTipsを集めた「iPhone 活用の手引き iPhone 5s/5c対応 iOS 7版」が12月13日に発売します。メールや電話の知られざる便利機能から、カメラの撮影術、iPhoneの安全対策、トラブルの解決法までを288ページに凝縮。ポケットサイズなので、いつでもどこへでもiPhoneといっしょに持ち運べます。これからiPhoneを使う人も、もっと使いこなしたいという人も、是非お買い求めください。
週刊アスキーの最新情報を購読しよう