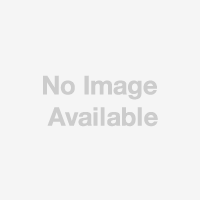みなさん、こんにちは。MacPeople編集部、元編集長の吉田でございます。短期集中連載の18回目からは、OS Xのカスタマイズ方法について紹介していきます。今回はFinderなどのアプリケーションウィンドウ内の表示を使いやすく変更してみましょう。
ご存じのようにフォルダーやアプリケーションのウィンドウにはスクロールバーが備わっています。これは、ウィンドウの左辺と下辺に表示されるバーのことで、これを動かすことで隠れている部分を表示することができます。しかし、最近のOS Xでは通常は表示されません。表示されている内容によっては、隠れている部分があるのかないのかわかりずらいかもしれません。
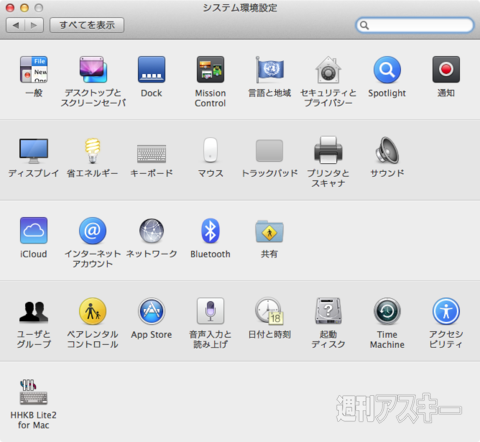 |
|---|
スクロールバーの表示方法を変えるには「システム環境設定」の「一般」パネルを開きます。
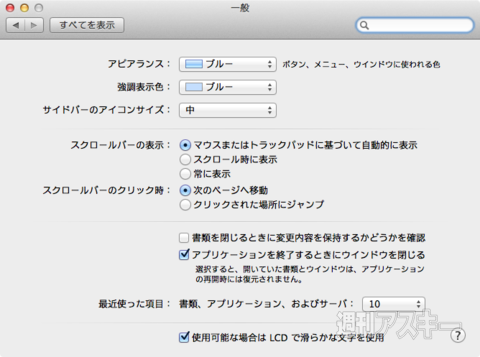 |
|---|
中段あたりにある「スクロールバーの表示」の設定変えればOKです。通常は「マウスまたはトラックパッドに基づいて自動的に表示」が選ばれています。
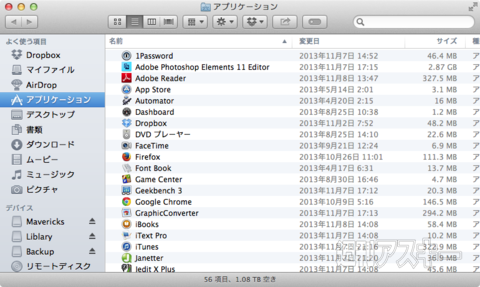 |
|---|
この状態では図にようにスクロールバーは表示されません。
 |
|---|
「スクロール時に表示」を選んだ場合も何も表示されません。
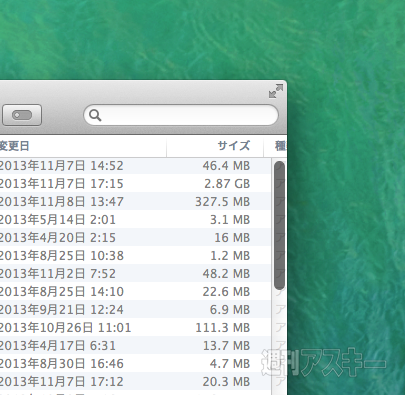 |
|---|
この状態でマウスのスクロールホイールや、トラックパッドでの2本指スワイプの操作をすると、スクロールバーが現れます。
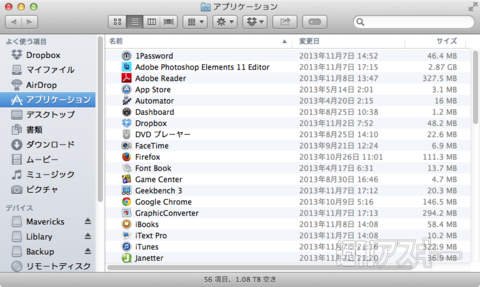 |
|---|
ちなみに「常に表示」を選ぶと、図のようにスクロールバーが常時表示されます。注意深くみると、上の図よりもスクロールバーの幅が狭いことに気付くはずです。そうなんですよ。スクロールバーを常時表示していない場合、表示する際にバーを大きく見せて注意を引くという仕掛けなんです。
| |
|---|
「一般」パネルでは、スクロールバー領域をクリックした際の挙動も変更できます。初期状態では「次のページに移動」になっています。
 |
|---|
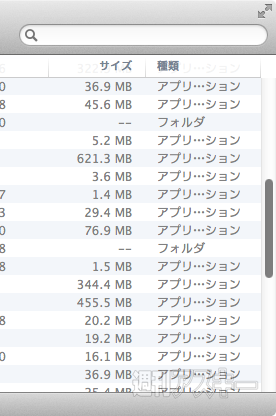 |
この場合、スクロールバーの空白部分のどこをクリックしても、下方に隠れている領域のうちで表示しきれる部分に切り替わります。わかりやすくいうと、スクロールバーの長さ分、下方にスライドします。
| |
|---|
設定を「クリックされた場所にジャンプ」に変更してみましょう。
 |
|---|
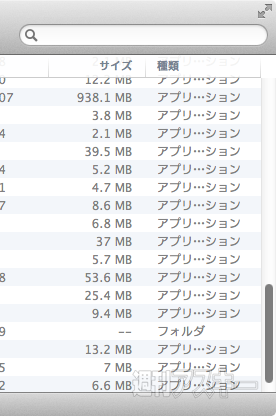 |
この状態でスクロールバーエリアの空白の部分をクリックすると、クリックした位置に応じてウィンドウ内の表示が切り替わります。図では、スクロールバーエリアの下方をクリックしたので、ウィンドウ内の表示内容も隠れていた領域の最後尾が表示されていますね。
さて、MacPeople 12月号は、OS X Mavericksだけでなんと150ページ超もの特集記事を気合いだけで作り上げました。とにかく、MacPeople編集部が全身全霊をかけて制作した渾身の1冊です。これさえ買えば、Mavericksを乗りこなせるはずです。
 |
|---|
| |
週刊アスキーの最新情報を購読しよう