ニュースサイトやブログの記事などを雑誌ふうのレイアウトで閲覧できる『Flipboard』。以前はモバイル向けのみにサービスを提供していたが、現在はPCのブラウザーからも閲覧できる“Flipboard Magazine”機能に対応している。今回は、PCでFlipboardを楽しむ方法を見ていこう。
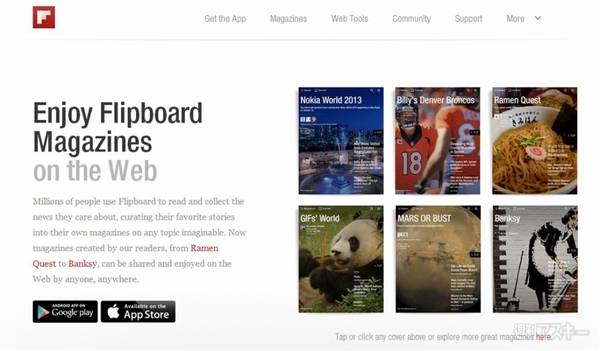 |
|---|
■Flipboard Magazineを閲覧する
まずは、“Flipboard”(関連サイト)にアクセス。上部のメニューから【Magazines】を選択しよう。
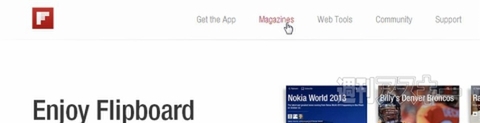 |
|---|
ウェブマガジンの一覧が表示される。左側に“This Week’s Highlights”、“Arts & Culture”、“BigLdeas”などのカテゴリーが表示されるので、任意のものを選択。カテゴリーを絞ったら、興味があるウェブマガジンを選択しよう。
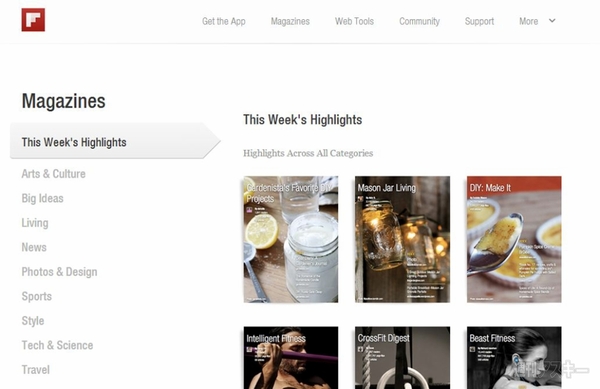 |
|---|
ウェブマガジンの表紙が表示される。マウスホイールを回転させることでページをめくって読み進められる。またキーボードのスペースキーや左右の矢印キーでもページの送りと戻しが可能だ。
 |
|---|
このウェブマガジンが気に入ったら、右上の“購読”をクリック。次画面でログインするとお気に入りの記事や写真、動画をFlipboardに保存できる。
 |
|---|
また、記事をシェアしたい場合も同様に右上の“共有”をクリック。メール、Facebook、Twitterのいずれかに共有できるほか、下部にはリンクが表示される。
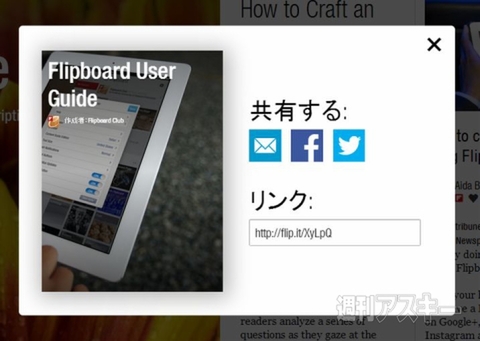 |
|---|
記事単位で保存したい場合は、記事タイトルの右下にある“+”をクリックしよう。
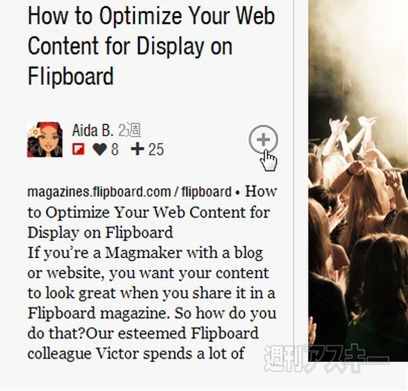 |
|---|
次に、自分の雑誌の作成画面が表示される。“雑誌を作成”をクリックすると、雑誌名やコメント、カテゴリーなどを設定可能。また非公開にしたい場合は“プライベート”にすることもできる。気に入った記事を追加し、最後に“追加”をクリックすると、自分の雑誌に記事が登録される。
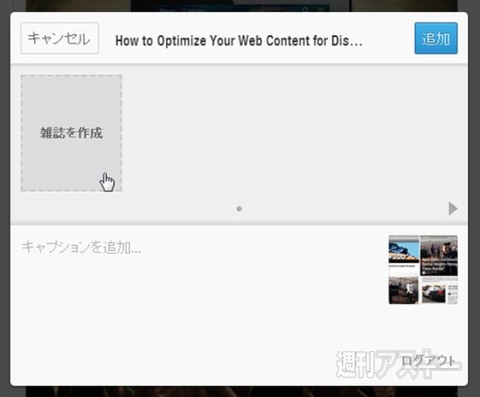 |
|---|
他のユーザーの投稿も閲覧できる。記事の左上にあるメニューボタンをクリックすると、“読者からの投稿”を参照可能。言語設定のメニューで“日本版”を選択すると、他のユーザーが編集したウェブマガジンを閲覧できる。
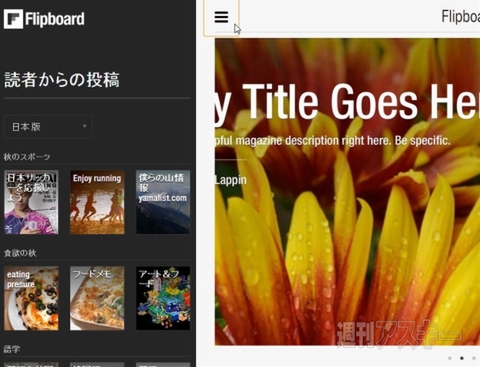 |
|---|
■記事をフリップする
ウェブを閲覧していてFlipboardに保存しておきたい記事を見つけた場合に役立つ拡張機能についても見ておこう。Flipboardは“+Flip”というChrome拡張機能を提供している。これはブックマークバーに登録することで、ワンクリックで閲覧中の記事をフリップできるというものだ。利用するには、Flipboardのサイトで“Web Tools”をクリックしよう。
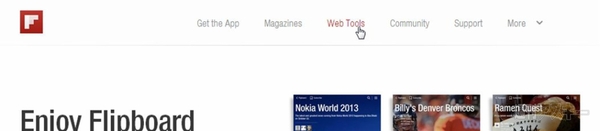 |
|---|
“ウェブから全てをフリップ”画面が表示されたら、中央のボタンをブックマークバーにドラッグしよう。これで設定は完了。
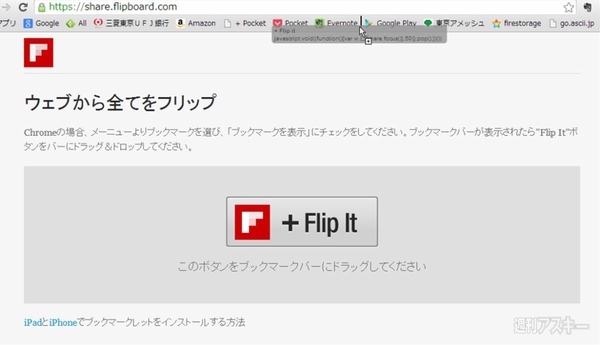 |
|---|
あとは気に入った記事を見つけた際に、このボタンをクリックするだけ。雑誌作成画面が表示され、任意の雑誌に記事を追加できる。
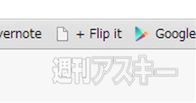 |
|---|
■雑誌を編集する
自分で作った雑誌を編集したい場合は、“Flipboardエディター”(関連サイト)にアクセスしよう。ここでは、ダッシュボードで自分が作成した雑誌の配置変更や削除、表紙の変更などが行なえる。
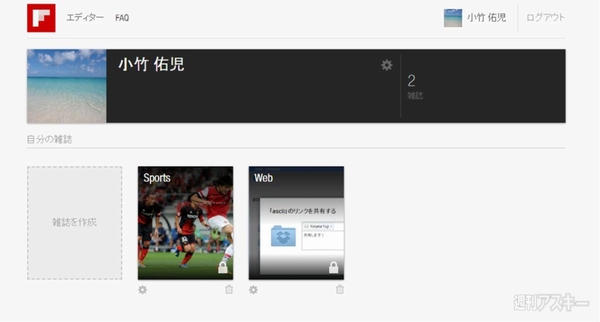 |
|---|
雑誌を選択すると、登録している記事の一覧が表示される。ドラッグ・アンド・ドロップで記事を並び替えられるほか、雑誌のタイトルの変更や削除などの操作も行なえる。スマホやタブレットなどで大量に登録した記事を編集する際は、パソコンからのほうが操作しやすいだろう。
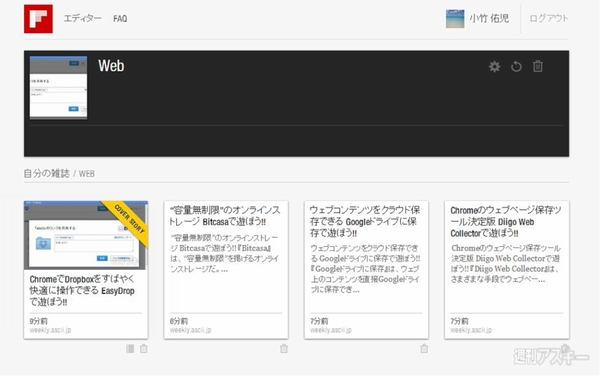 |
|---|
●関連サイト
Flipboard
利用無料
作者:Flipboard
(ウェブアプリの内容は記事作成時のものです)
週刊アスキーの最新情報を購読しよう



