iPhoneには「テザリング」と呼ばれる機能が備わっており、別のデバイスを接続してモバイルルーターのように使うことができます。iPhoneが接続している3Gや4G回線を利用して、ほかのデバイスはインターネットにアクセス可能になるのです。例えば、Wi-Fi版のiPadを外出先でネット接続したいときなどに便利です。
まずは、iPhone側でテザリングをオンにします。「設定」アプリで「インターネット共有」をオンにしましょう。なお、機能を使うには、テザリングオプションサービスなどを各キャリアで申し込んでおく必要があります。
iPhone側の設定
| ①「設定」アプリを開く |
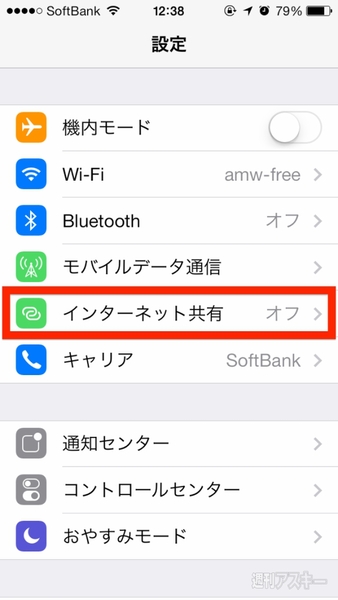 |
|---|
| 「設定」アプリを起動したら、[インターネット共有]をタップします |
| ②「インターネット共有」 |
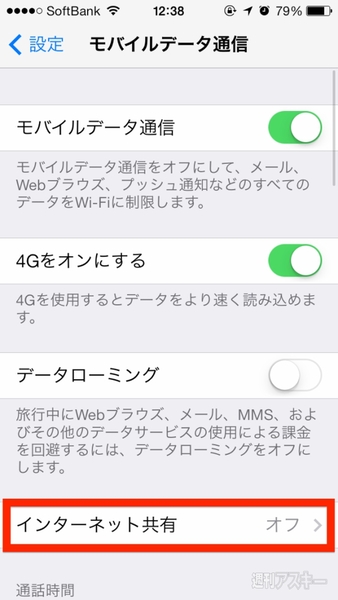 |
| 「モバイルデータ通信」画面になるので、[インターネット共有]をタップします |
| ③テザリングをオンに |
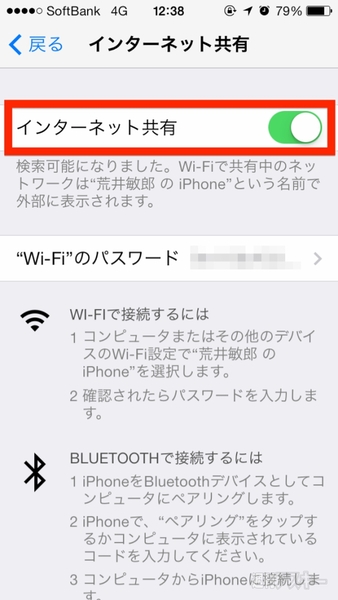 |
|---|
| 「インターネット共有」の右にあるスイッチをタップして緑色になれば、テザリングがオンになります。なお「Wi-Fiのパスワード」は、iPadから接続する際に入力するパスワードで、任意の文字列に変更することも可能です |
iPhoneでテザリングをオンにしたら、あとはiPadからiPhoneに接続するだけ。iPadの「設定」アプリを開いたら、無線での接続方法を選びます。Wi-FiとBluetoothから好きなほうを選択しましょう。接続後、iPadは3Gや4G回線を使ってネットにアクセスすることができます。
なお、Wi-Fiは通信速度は高速ですが、スリープ状態のときにテザリング接続が切れてしまうことがあります。Bluetoothは通信速度はWi-Fiよりも劣りますが、バッテリーの消費量が少なく、安定したテザリング接続状態を保てます。メールチェックなど、容量の大きなファイルをダウンロードしないのなら、Bluetoothでの接続がお勧めです。
iPad側の設定
| Wi-Fi接続① |
 |
|---|
| 「設定」アプリの[Wi-Fi]をタップすると、「ネットワークを選択」部分にiPhoneが表示されます。タップして接続しましょう |
| Wi-Fi接続② |
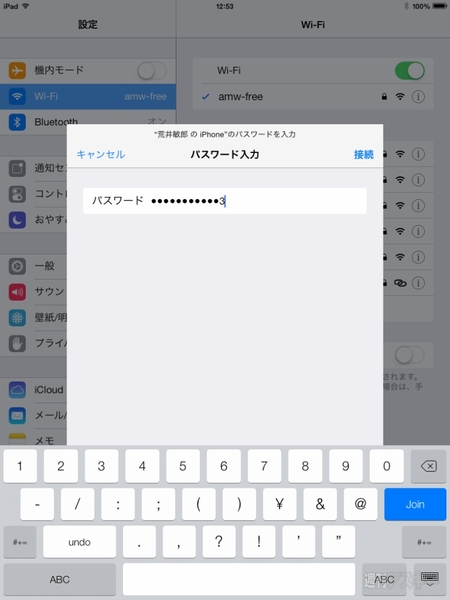 |
| パスワード入力画面が表示されるので、iPhoneの「Wi-Fiのパスワード」に記載された文字列を入力して[接続]をタップすれば完了です |
| Bluetooth接続① |
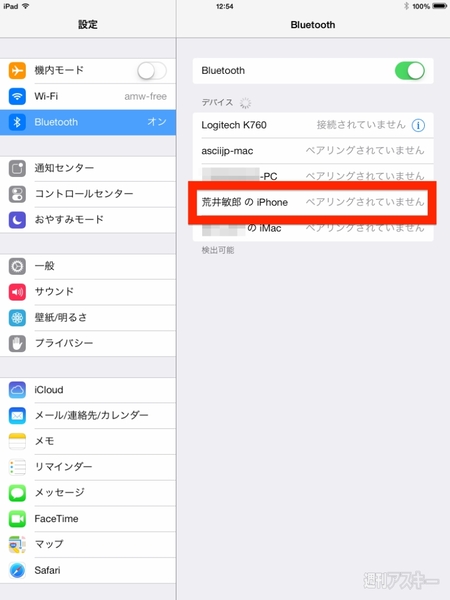 |
|---|
| 「設定」アプリの[Bluetooth]をタップすると、「デバイス」部分にiPhoneが表示されます。タップしてペアリング(接続)しましょう |
| Bluetooth② |
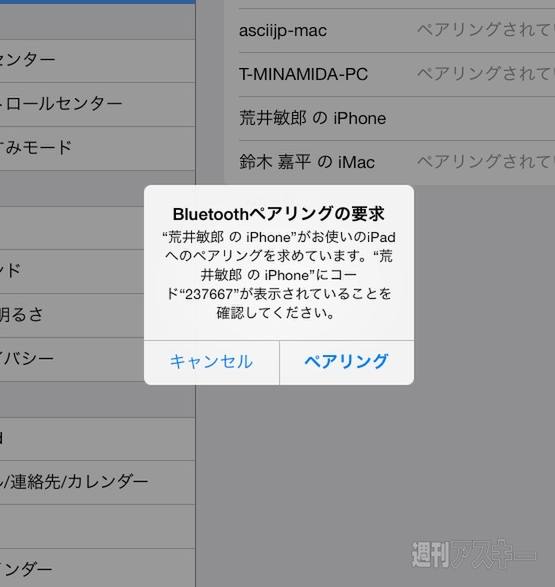 |
| ペアリングの要求画面が表示されるので、[ペアリング]をタップします。iPhoneにも同様の画面が表示されるのでタップすれば完了です |
テザリング状態
| iPhone |
 |
|---|
| 画面の上部に「インターネット共有:○台接続中」と表示され、メニューバーが青色になります |
| iPad |
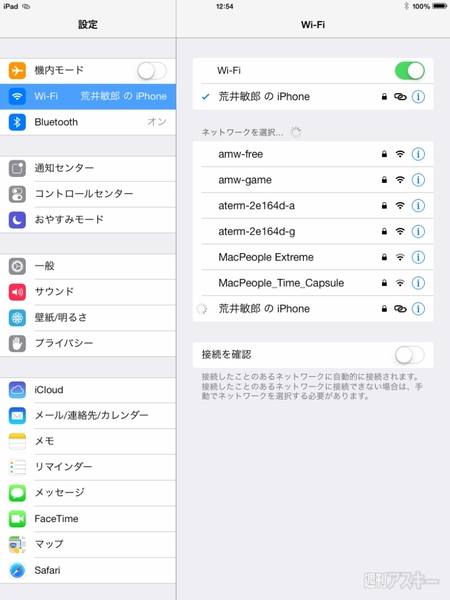 |
| 画面の左上に表示される「iPad」の右側に、クサリアイコンが表示されます |
週刊アスキーの最新情報を購読しよう






