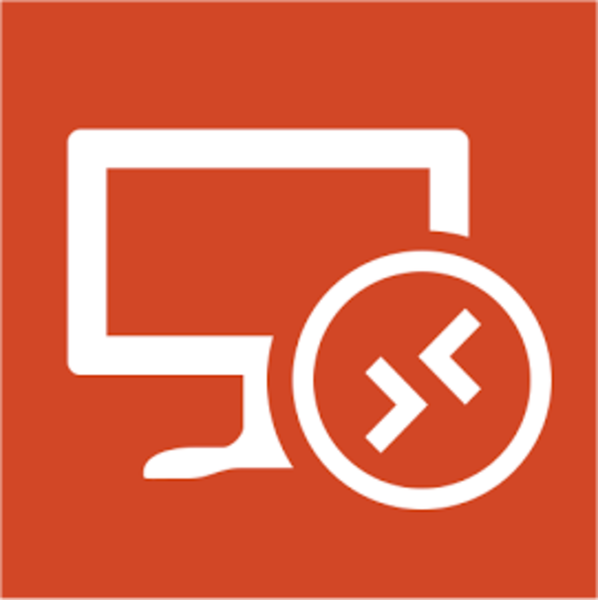
『Microsoft Remote Desktop』
作者:Microsoft Corporation
バージョン:8.0.1.24115
対応OS:2.2以上
Google Play価格:無料
(バージョンと価格、対応OSは記事掲載時のものです)
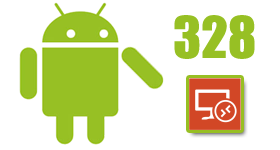 |
|---|
Windowsの場合、8/8.1 Pro、または7 Professional以上のバージョンには、ネットワーク経由で操作できるリモートデスクトップ機能が登載されており、クライアント用のアプリを使えばAndroidスマホやタブレットからも操作できる。本連載でもいくつかのクライアント用アプリを紹介してきたが、ついにマイクロソフト公式アプリが登場した。
| PC側の設定をしておく |
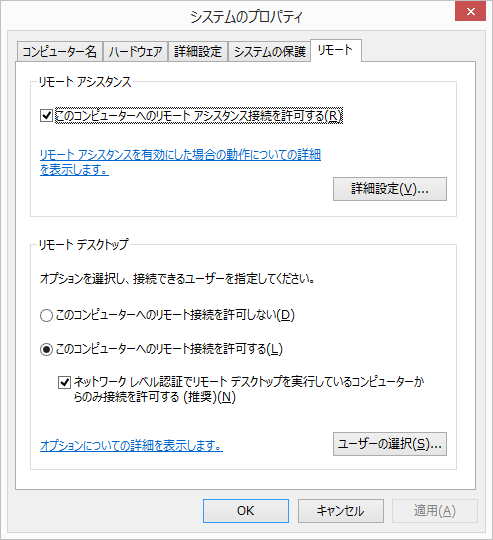 |
|---|
接続されるPCは、システムのプロパティの“リモート”タブにある“このコンピューターへのリモート接続を許可する”にチェックをいれればオーケー。あとは、コンピューター名、もしくはそのPCがルーターから割り振られているプライベートIPアドレスを確認しておこう。
| ローカルのIPアドレスを確認 |
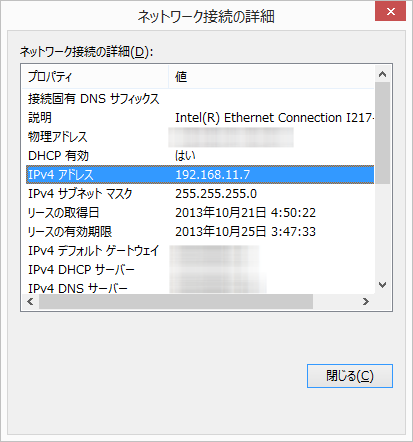 |
|---|
プライベートIPアドレスを調べるには、“ネットワークと共有センター”を開き、“アクティブなネットワークの表示”にある“接続”のリンクをクリック。ポップアップした“ネットワーク接続の状態”メニューにある“詳細”ボタンを押し、“v4アドレス”という項目にある数値をメモしよう。
| メニューは英語のみ |
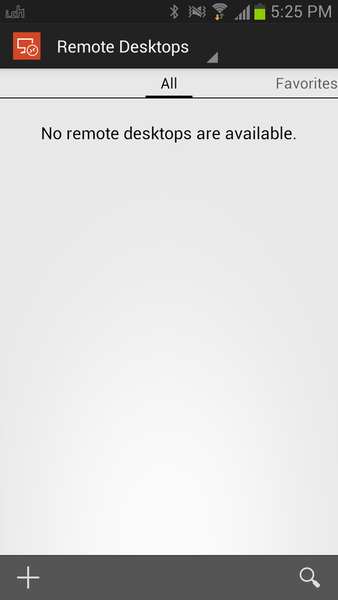 |
|---|
アプリのメニューなどは英語表記のみだが、設定項目などは多くないので難しくはない。アプリを起動させたら、画面左下の“+”ボタンをタップして接続を作成する。
| 接続したPCを登録 |
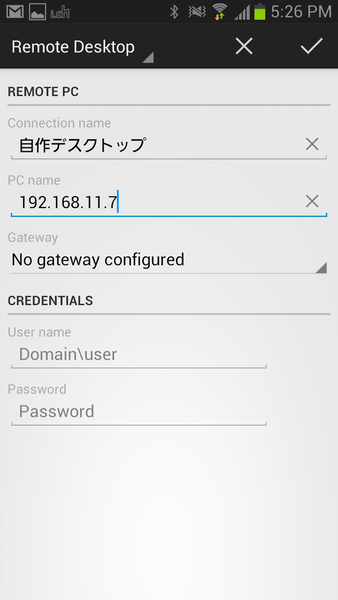 |
|---|
“Connection name”は好きな名前を入力して、“PC name”にはコンピューター名もしくはIPアドレスを入力。それ以外は標準のままで問題なし。“User name”と“Password”は入力しておけば、ログイン時に入力する必要がなくなる。便利な反面、スマホを誰かに盗まれるとカンタンにログインされてしまう可能性があるので注意。
| ユーザー名を入力 |
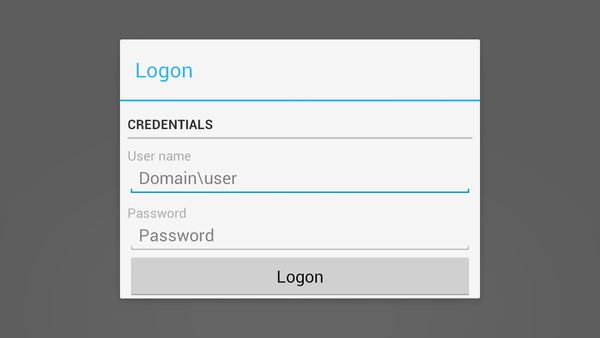 |
|---|
接続の登録が完了すると、メイン画面に登録した接続名が表示されるので、タップすると登録したPCへの接続がスタートする。設定にユーザー名とパスワードを入力していない場合は、入力フォームが表示される。
| 接続の許可を行なう |
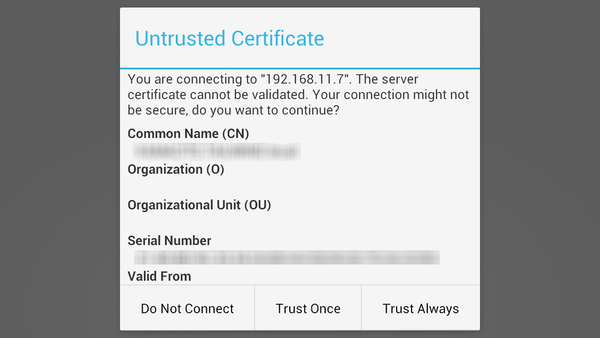 |
|---|
接続が完了すると、現在使っているAndroid端末からのアクセスを許可するかどうかの確認が表われる。“Trust Always”を選べば、次回以降この表示はなくなる。毎回確認したい場合は“Trust Once”を選択する。
| スタート画面を表示 |
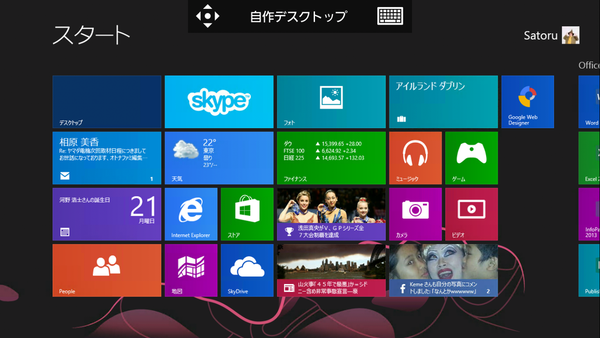 |
|---|
ログインが完了すると、ウィンドウズの画面が表示される。画面の解像度は変更できず、スマホの最大表示に合わせた解像度に調整されている。
| タッチにも対応 |
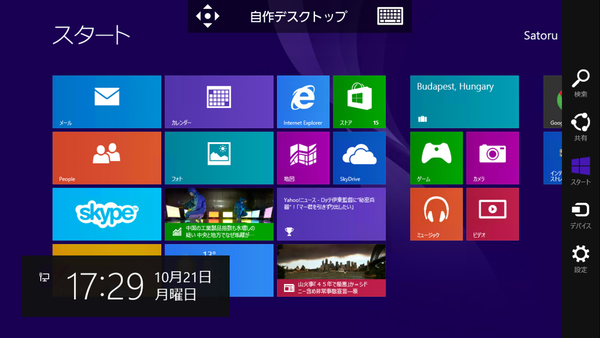 |
|---|
もちろんタッチ操作に対応しており、画面のスクロースだけでなく、スワイプでのチャームの呼び出しなどにも対応。WindowsPCタブレットと同じように使いこなせるのがイカス!!
| デスクトップモードでも操作可能 |
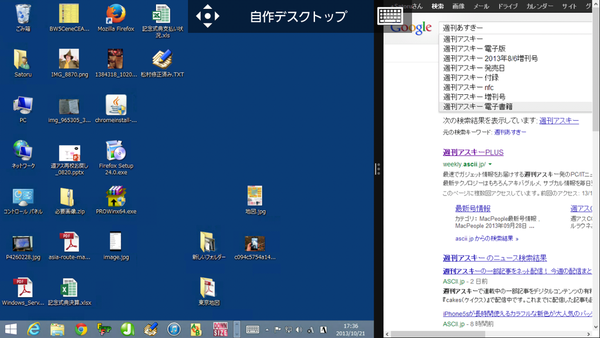 |
|---|
もちろんデスクトップモードでも、ドラッグ・アンド・ドロップをはじめ各種操作がタッチで行なえる。画面を分割して表示できるWindows8から機能“スナップ表示”にも対応。8.1からの分割サイズの変更も問題なく操作できる。
| 文字入力はスマホのアプリで |
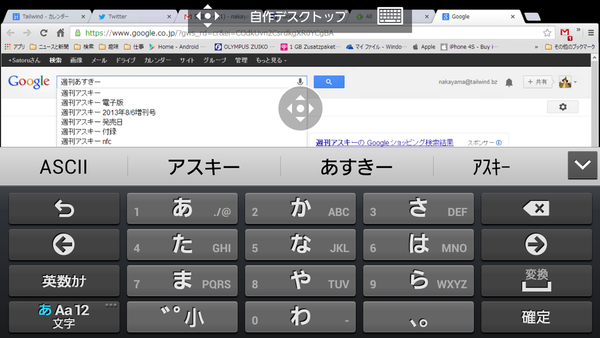 |
|---|
画面上のキーボードボタンを押すと、スマホの文字入力アプリが起動する。文字の入力にはフリックなど使い慣れたスマホの入力方法が使えるのでカンタン。
| スタートボタンはメニューから呼び出し |
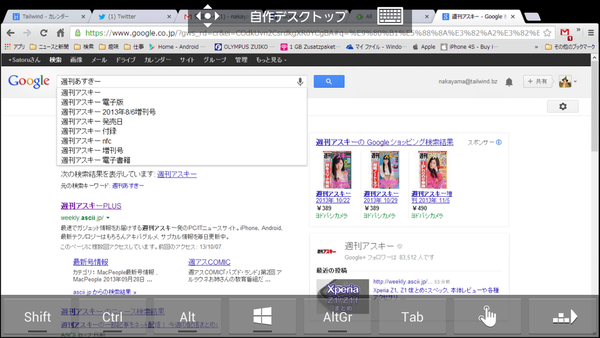 |
|---|
メニューボタンを押すと、スタートボタンをはじめ、ShitやCtrlキーなどが表示される。各キーはロックしておけるので、アルファベットと組み合わせたショートカットキーを押すこともできる。
| 拡大して表示 |
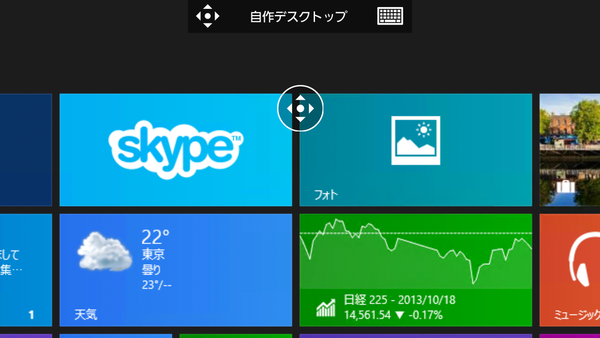 |
|---|
画面上部の十字ボタンをタップすると、画面が拡大表示される。拡大表示中に画面をスクロールさせたい場合は、画面中央に現われるボタンをタッチして指をスクロールさせたい方向に動かす。
| 艦これもできた! |
 |
|---|
Android用のFlashプレーヤーは開発が終了している。最新版のAndroid OSではFlashを適用させるのがめんどうだったり、マシンスペックの問題から動作も遅いが、リモートデスクトップなら、これら処理はPC側が行なうためFlashが必要な『艦隊これくしょん~艦これ~』もプレーできた。iOS版のアプリも用意されているので、環境を選ばず接続できるのもいい。
動作スピードは通信回線の速度に依存するが、同一LAN内で無線LANでの接続ならちょっともたつくレベルで、イライラするほどの遅さは感じない。さらに、ダイナミックDNSなどを利用して、外出先のネットワークから自宅にアクセスできる環境を構築していればば、自宅外からもリモートデスクトップ接続が可能。動作も安定しているので、リモートデスクトップ用アプリを探しているなら、まずこれから試してみよう!!
『Microsoft Remote Desktop』
作者:Microsoft Corporation
バージョン:8.0.1.24115
対応OS:2.2以上
Google Play価格:無料
(バージョンと価格、対応OSは記事掲載時のものです)
※Android端末は多くの機種・バージョンがあるため、特定の機種によっては誤動作・不具合などが発生する可能性があります。必ずご使用の機種で正常に動作することをご確認ください。
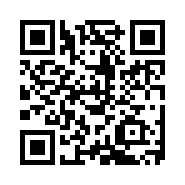 |
|---|
中山智さんのサイト
幽玄会社中山商店
このページの内容の一部は、Google が作成、提供しているコンテンツをベースに変更したもので、クリエイティブ・コモンズの表示 3.0 ライセンスに記載の条件に従って使用しています。
【お知らせ】
この連載が電子書籍になりました! 特に評判の高かったアプリを厳選し、内容を改訂してご紹介しています。さらにAndroidを使いこなしたいユーザーにおすすめの一冊です。
週刊アスキーの最新情報を購読しよう





