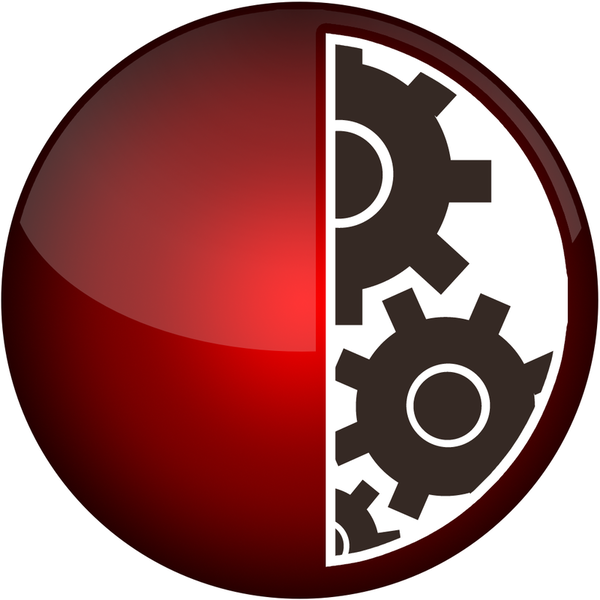
『MachineProfile』
バージョン:1.0.10
価格:無料
(バージョンと価格は記事作成時のものです)
(c)aMicromat
みなさん、こんばんは。MacPeople編集部・編集長の吉田でございます。さて、今回紹介するアプリは『MachineProfile』。その名が示すように、マシンのプロフィールをチェックできるツールです。
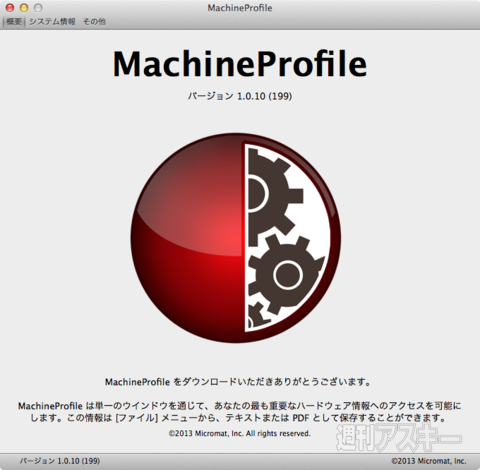 |
|---|
起動すると図のような画面が現れます。『MachineProfile』の開発元は、『Tech Tools Pro』などのメンテナンスアプリでおなじみの米マイクロマット社です。
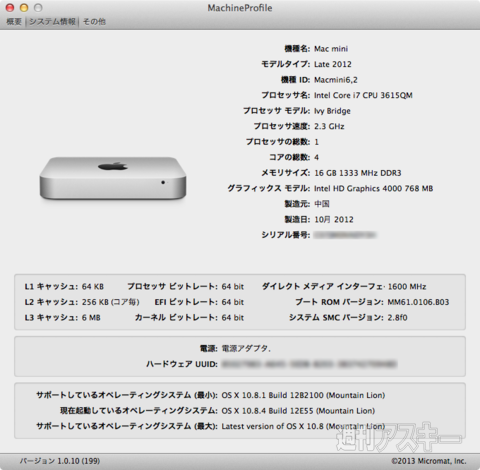 |
|---|
ウィンドウ上部の「システム情報」をクリックすると、マシンの詳細な情報を一覧できます。Appleは同じデザインのMacを3〜4年ほど中身や一部の仕様を変更してリリースしますので、自分のマシンがいつごろのマシンなのかをチェックしたいといきに便利です。
Late 2012などのモデルタイプのほか、CPUアーキテクチャーのコードネーム、製造元、製造日などもチェック可能です。このツールの注目ポイントは、使用中のマシンがOS Xのどのバージョンに対応しているかがわかることです。Core 2 Duoあたりのマシンを使っているユーザーにとって、最新OSが動くかどうかは気になるところですよね。そんなときにこのツールを使えば一目瞭然です。また、同じデザインでの自分のマシンのほうが性能が高いということを自慢するツールとしても使えます。
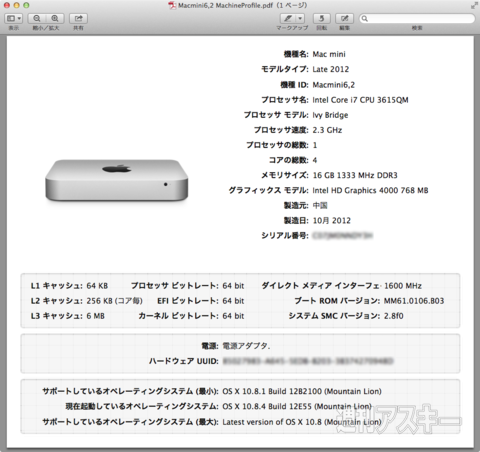 |
|---|
これらの情報はPDFに書き出すことも可能です。
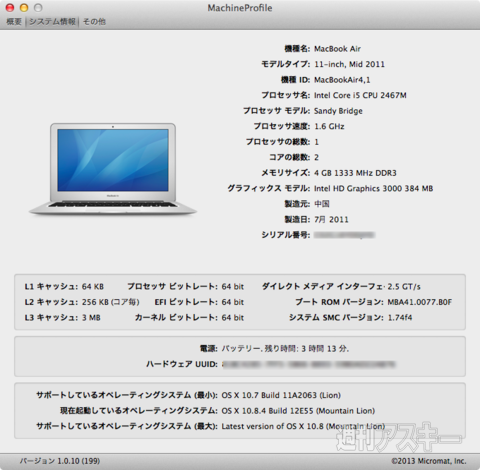 |
|---|
MacBook Air(Mid 2011)モデルのマシン情報はこんな感じ。DMI(ダイレクト・メディア・インターフェース)の単位が先ほどのMac mini(Mid 2012)とは異なります。
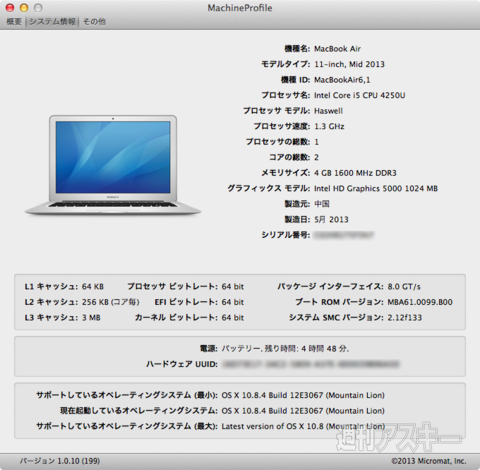 |
|---|
MacBook Air(Mid 2013)モデルのマシン情報はこんな感じ。DMIの欄がパッケージ・インターフェースに変わっていますね。このように各種項目名はマシンによって変わります。
 |
|---|
Mac Pro(Early 2008)モデルのマシン情報はこんな感じ。DMI/パッケージ・インターフェースではなく、バススピードで表されています。
 |
|---|
iMac(Mid 2011)モデルのマシン情報はこんな感じです。
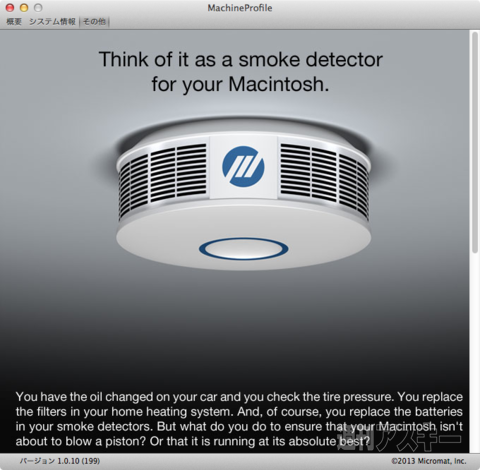 |
|---|
ちなみに、ウィンドウ上部から「その他」を選ぶと、開発元のマイクロマットの製品情報が表示され、リンクをクリックするとウェブサイトに移動します。
純正の「システム情報」アプリやコマンドラインを使えば、これらの情報は取得できますが、『MachineProfile』なら必要な情報が1画面にまとまっているので便利です。無料アプリなので、入れておいて損はないでしょう。
【MacPeopleデジタル版をNewsstandでも配信中!】
-
680円

-
iMac 27インチ 2.9GHz Quad Core i5
152,798円

-
MacBook Air 1.3GHz Dual Core i5
84,011円

-
68,800円

-
5,480円

-
18,899円

週刊アスキーの最新情報を購読しよう












