
『Rename It』
バージョン:1.4.1
価格:250円
(バージョンと価格は記事作成時のものです)
(c)Avery deGruchy
みなさん、こんばんは。MacPeople編集部・編集長の吉田でございます。さて、今回紹介するアプリは『Rename It』。名前のとおり、ファイルやフォルダーの名称を変更してくれるツールです。ちょっと地味ですが、編集者にはなくてはならないものです。複数のファイルを一括変更できるので写真の管理などでも重宝するでしょう。
実はこれまで、お気に入りのリネームアプリがあったんですが、最近は開発が止まっているらしくMountain Lionではちょいちょい不具合が出ていました。そこで探し出したのがこのアプリなんです。
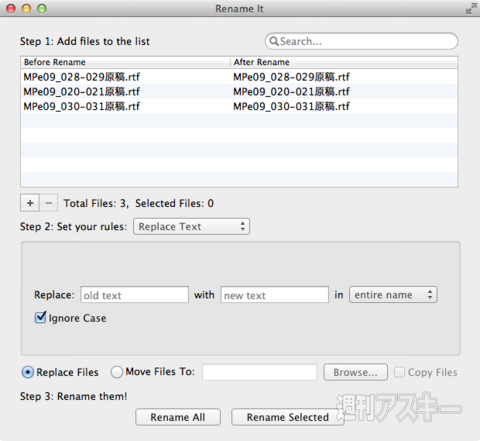 |
|---|
まずは、名称を変更したいファイルやフォルダーを操作画面の上部にドラッグ&ドロップで登録しましょう。
 |
|---|
次に操作画面の中ほどにある「Step 2: Set your rules:」で処理内容を選びます。ここではまず、テキストを追加する「Add Text」を試してみましょう。設定を「after the base name」に変更すると、ファイル名の末尾に入力した文字が追加されます。
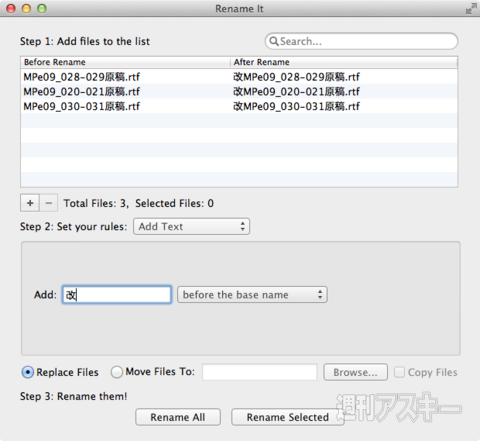 |
|---|
設定を「before the base name」に変更すると、ファイル名の先頭に文字が追加されます。
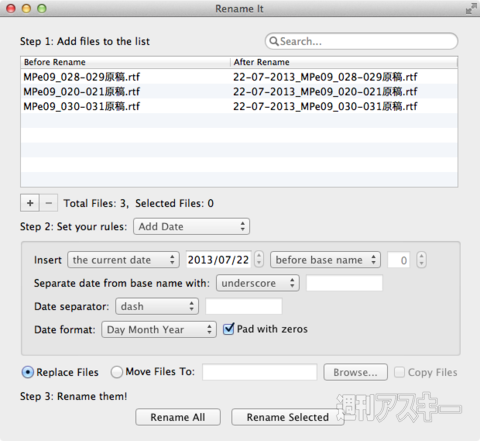 |
|---|
次にタイムスタンプ(年月日)をファイル名に挿入してみましょう。「Step 2: Set your rules:」を「Add Date」に変更します。
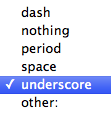 |
|---|
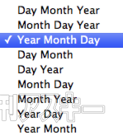 |
タイムスタンプとファイル名は、ダッシュ(-)やピリオド(.)、アンダースコア(_)などで区切れます(左)。また、年月日の並びは9種類から選べます。
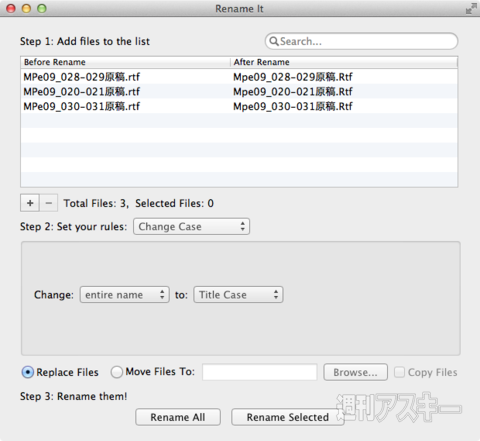 |
|---|
お次は表記統一。「Step 2: Set your rules:」を「Change Case」に変更すると、ファイル名の先頭だけを大文字にできます。
 |
|---|
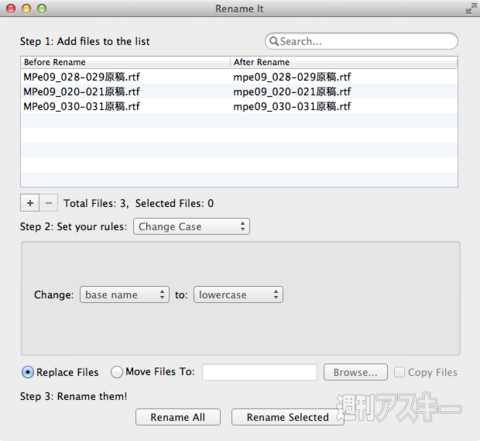 |
「base name」を「UPPERCASE」にすればすべて大文字、「lowercase」にすればすべて小文字になります。英語表記ですが、メニューの文字でどういう処理かわかりますね。
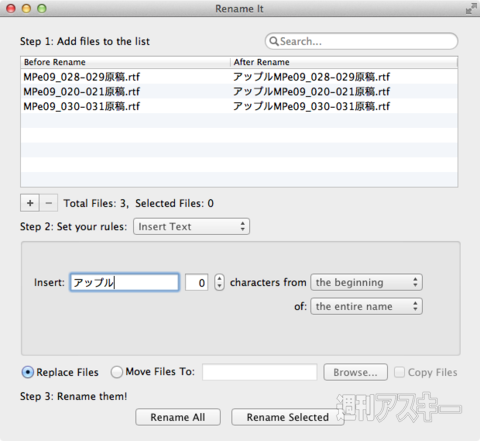 |
|---|
ファイル名の指定した位置にテキストを挿入するという高度なワザも使えます。「Step 2: Set your rules:」を「Insert Text」に変更して、「Insert」欄に挿入したいテキストを入れます。
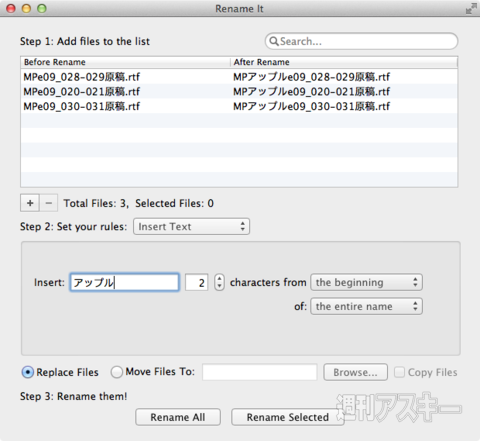 |
|---|
その右隣の数字を1にすると先頭1文字目の後ろ、2にすると2文字目の後ろにテキストが挿入されます。これは便利ですね。
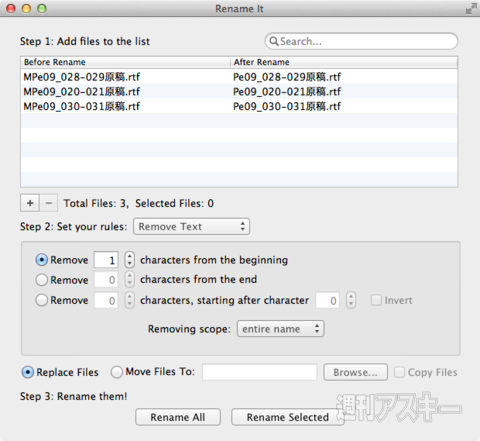 |
|---|
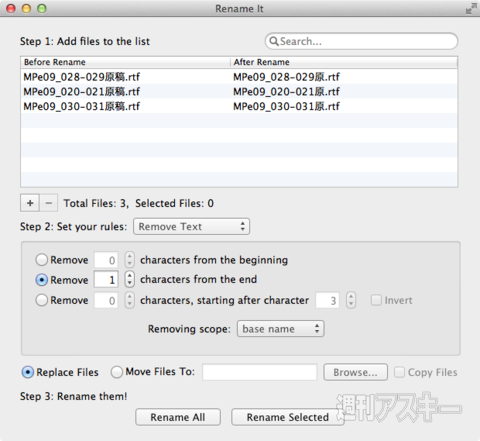 |
もちろん、文字を消すことも可能です。「Step 2: Set your rules:」を「Remove Text」にすると、先頭(begining)、末尾(end)から指定した数値の文字を消せます。また、先頭から3つ目の文字の後ろを2文字消すという高度な消去も可能です。
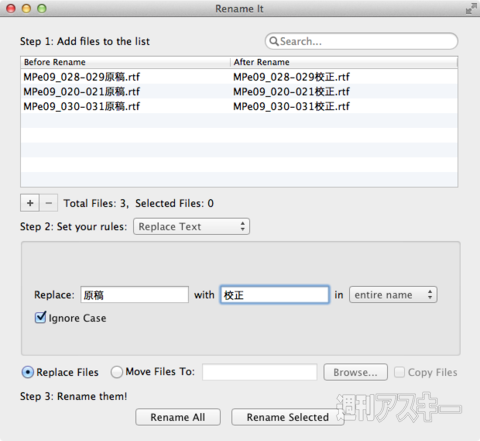 |
|---|
まだあります。「Step 2: Set your rules:」を「Replace Text」にすると、指定した文字を置換できます。
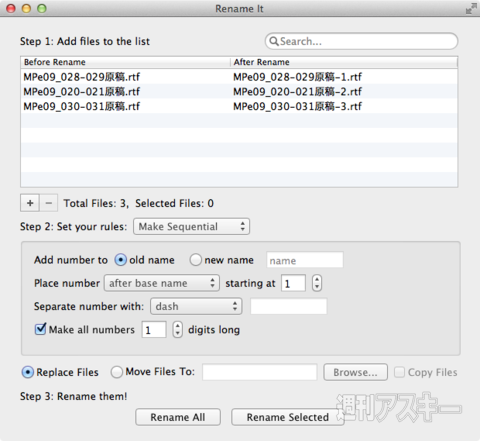 |
|---|
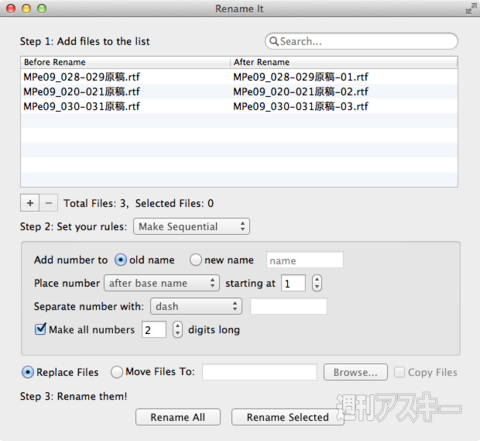 |
最後に複数のファイルに通し番号を付けてみましょう。「Step 2: Set your rules:」を「Make Sequential」にすれば、ファイル名の先頭や末尾に番号を付けられます。追加する番号は1ケタ(1、2、3)はもちろん、2ケタ(01、02、03)や3ケタ(001、002、003)にすることもできます。
英語表記で取っつきにくいと感じるかもしれませんが、変更内容をプレビューできるので、最初は処理内容がわからなくてもすぐに理解できるので心配なしです。高機能リネームアプリを探していた人は、もうこれでキマリでしょう。
【MacPeopleデジタル版をNewsstandでも配信中!】
-
680円

-
iMac 27インチ 2.9GHz Quad Core i5
151,193円

-
MacBook Air 1.3GHz Dual Core i5
84,500円

-
69,800円

-
5,500円

-
3,990円

週刊アスキーの最新情報を購読しよう












