“プライバシーの塊”といっても過言ではないほど、さまざまな情報が詰まっているブラウザーのブックマーク。普段チェックしているサイトを他人に知られたくないという人は多いだろう。もしものときのためには、『Secure Bookmarks』が便利だ。この拡張機能を使えば、Chromeに登録したブックマークにパスワードをかけられる。
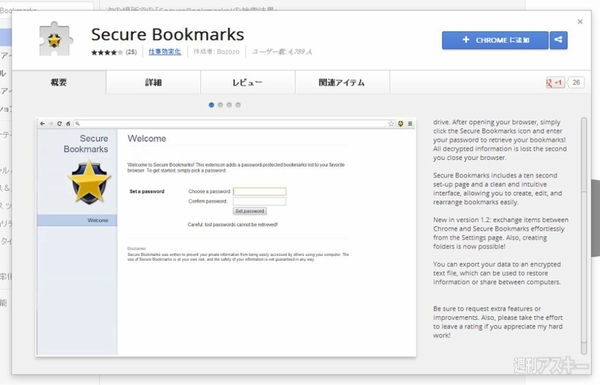 |
|---|
■インストール
Googleのウェブサイト“Chrome ウェブストア”(関連サイト)にアクセス。『Secure Bookmarksl』を検索して、ダウンロードサイト(関連サイト)へ。
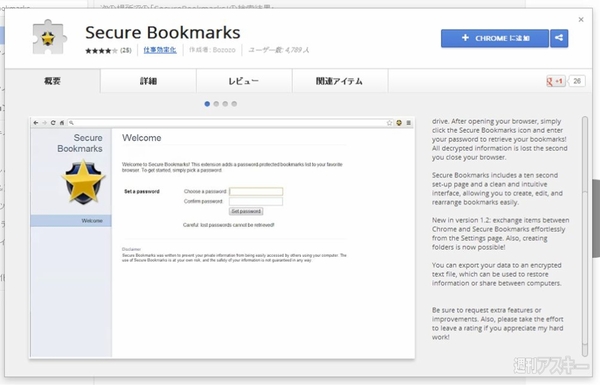 |
|---|
右上に表示された【CHROMEに追加】を押し、【追加】をクリックすると数秒でインストールが終了する。
■既存のブックマークをパスワードでロック
インストールが完了したら、さっそくパスワードを設定しよう。画面右上にSecure Bookmarksのボタンが追加されるので、これをクリックする。
 |
|---|
パスワードの設定画面が表示されるので、任意のパスワードを入力し、最後に【Set password】をクリック。登録したパスワードを忘れた場合、再取得はできないので注意しよう。
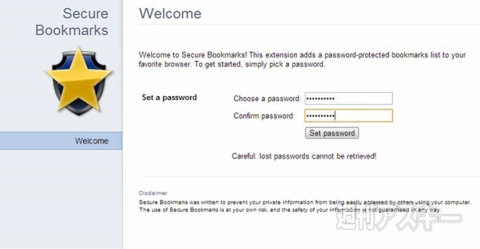 |
|---|
パスワードが登録されると“Getting started”画面が表示される。すでにChromeに登録しているブックマークにパスワードをかけるには、【Import / Export page】をクリックする。または、左のメニューで【Import & Export】を選択してもオーケー。
 |
|---|
“Import & Export”画面が表示されたら、パスワードをかけたいブックマークやフォルダーを右側の“Secure Bookmarks”にドラッグ・アンド・ドロップで移動する。この操作を行なうだけで、ブックマークが“Secure Bookmarks”に保存され、ログインしないと参照できなくなる。
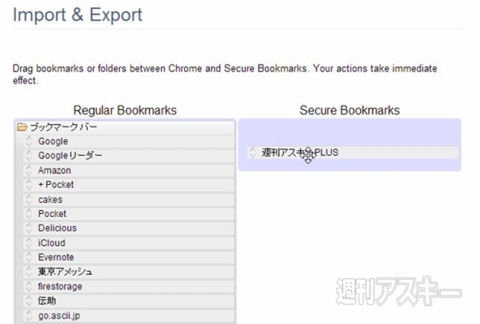 |
|---|
ロックをかけたパスワードを見るには、右上のボタンをクリック。ポップアップメニューに登録したブックマークが表示される。ここをクリックするだけで登録したブックマークが見えてしまうので、使わないときは必ず画面右上の【Log out】ボタンをクリックするようにしよう。
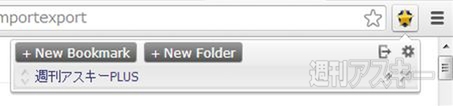 |
|---|
ブックマークの表示名を変えるには、右端にある鉛筆のアイコンをクリック。編集画面が表示され、ブックマークの名称を変更できる。ブックマークを削除するには、【×】をクリックしよう。
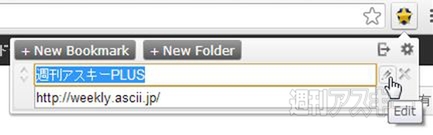 |
|---|
■新規登録するブックマークにパスワードをかける
新規で登録するブックマークを“Secure Bookmarks“に直接登録することも可能。登録したいサイトを表示し、右側のボタンをクリックし、【+New Bookmark】を選択してみよう。これだけで、登録が完了する。フォルダーを作成したい場合は、【+New Folder】をクリックしよう。新規フォルダーが作成され、フォルダー名を設定できる。
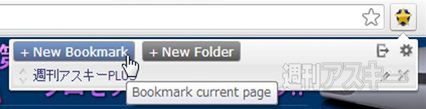 |
|---|
■バックアップにも対応
ブックマークデータのバックアップを作成する機能にも対応する。バックアップを作成するにはまず、ポップアップメニューの右端にある設定ボタンから設定画面を開く。
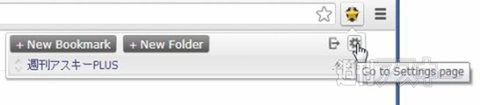 |
|---|
設定画面が開いたら、左端のメニューから【Backup】を選択し、【Create Backup】という項目の【Export backup】をクリック。次にテキストが表示されるので、これをコピーして保存しておこう。
 |
|---|
バックアップしたデータを復元するには、【Backup】画面を表示し、【Restore Backup】という項目の【Import backup】をクリック。次に、先ほど保存したデータとパスワードを入力して【Import!】をクリックするとデータが取り込まれる。
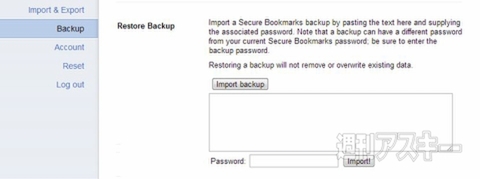 |
|---|
●関連サイト
Secure Bookmarks
バージョン: 1.2.3.1
利用無料
作者:Bozozo
(バージョン、ウェブアプリの内容は記事作成時のものです)
週刊アスキーの最新情報を購読しよう



