ネット接続できなくても使えるインストールディスクを作る
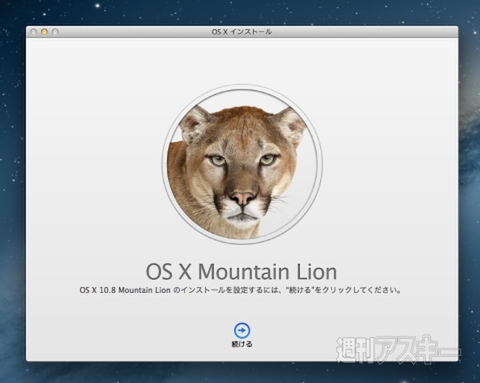 |
|---|
この秋には次期OS Xである「OS X Mavericks」が登場します。とはいえ、当面はMountain Lionを使い続ける人も多いでしょう。Mountain LionはMac App Storeで購入するオンライン版しかないため、OSのアップグレードや再インストールなどの際はインターネット接続環境が必要です。
しかし、USBメモリーやSDカードにMountain Lionのインストーラーを作成しておけば、ネット接続できない時でもOSをインストールできます。いざという時のために作っておくと安心ですよ。MavericksにアップグレードしたけどやっぱりMountain Lionに戻したい、という場合にも使えます。
OS Xのインストーラーを再ダウンロードする
まずは、OS Xのインストーラーを入手します。「App Store」アプリでMountain Lionのページを開くと、アイコンの下に「ダウンロード」と表示されます。これは過去にLionからMountain Lionにアップグレードした人も、購入したマシンに最初からMountain Lionがインストールされていた人も同じです。
「ダウンロード」をクリックすると「続けますか」という確認ダイアログが表示されるので、「続ける」をクリックしてApple IDとパスワードを入力しましょう。ダウンロード処理が始まります。
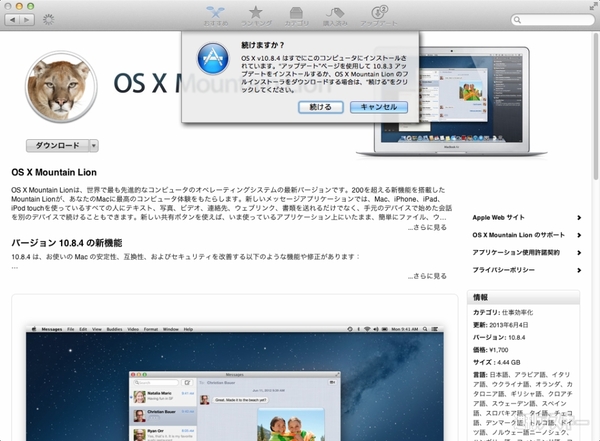 |
|---|
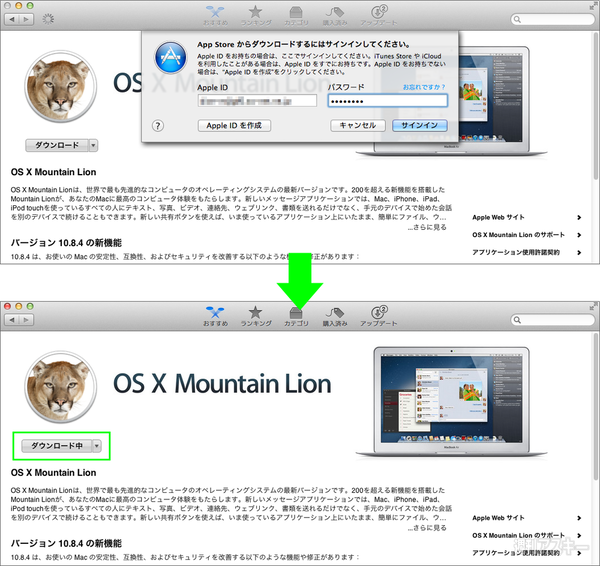 |
|---|
ダウンロードが終わると自動的にOSのインストーラーが起動するので、アプリケーションメニューで「OS Xインストールを終了」を選んで処理を中断します。
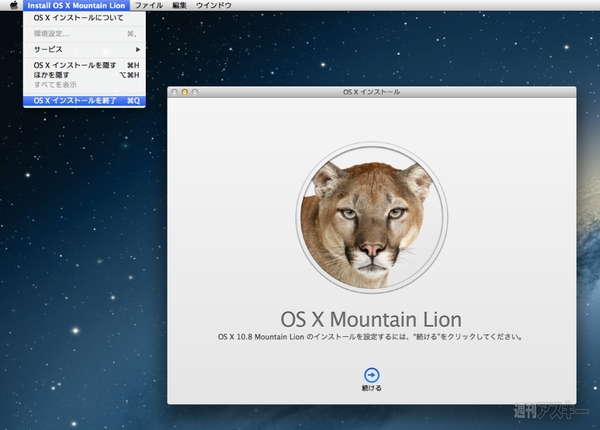 |
|---|
アプリからインストーラー本体を抜き出す
インストール処理を中断すると、「アプリケーション」フォルダーの中に「OS X Mountain Lion インストール」というアプリが残ります。このアプリ本体を右クリックしてコンテクストメニューを表示させ、「パッケージの内容を表示」を選んで「Contents」→「SharedSupport」と階層をたどると「InstallESD.dmg」というディスクイメージファイルが見つかるはずです。これがOS Xのインストーラーの本体です。
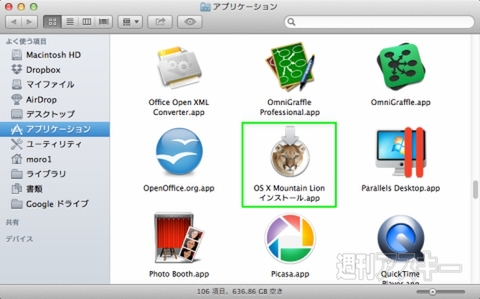 |
|---|
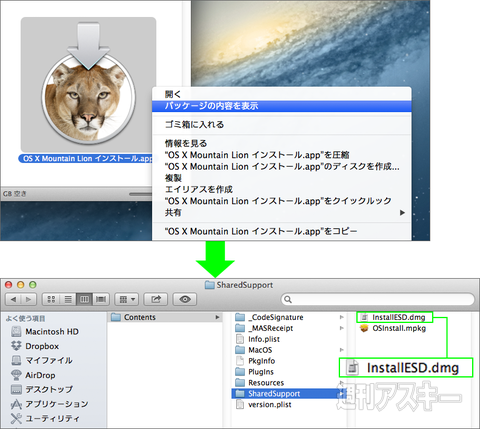 |
|---|
この「InstallESD.dmg」を右クリックし、「このアプリケーションで開く」→「ディスクユーティリティ」を選びます。ディスクユーティリティーが開いて左のリストに「InstallESD.dmg」が表示されるので、ダブルクリックしてディスクイメージをデスクトップにマウントします。
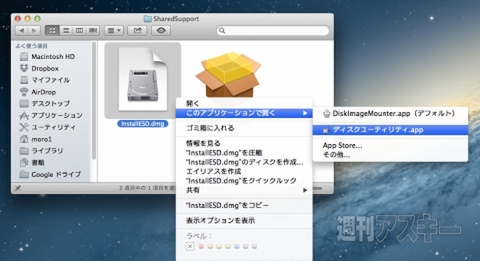 |
|---|
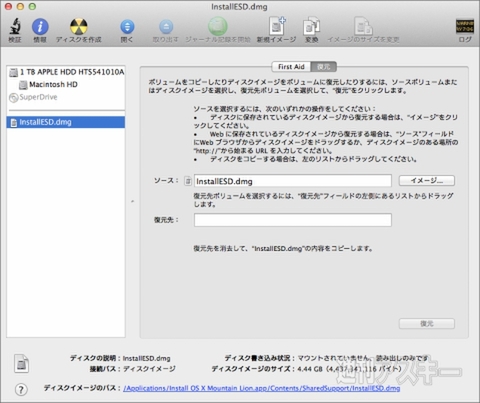 |
|---|
 |
|---|
USBメモリー/SDカードを初期化する
今度はインストーラーを組み込むUSBメモリー/SDカードの準備です。Mountain Lionのインストーラーは容量が4GB強あるので、USBメモリー/SDカードは8GB以上のものを用意しましょう。
また、OS Xのインストーラーとなるディスクは、パーティションマップが「GUIDパーティションテーブル」という形式でなければなりません。市販のUSBメモリーやSDカードはほとんどが「マスター・ブート・レコード」という形式が採用されています。そこで、ディスクユーティリティの「パーティション」タブで新規にパーティションを作成し、オプションで「GUIDパーティションテーブル」を指定します。
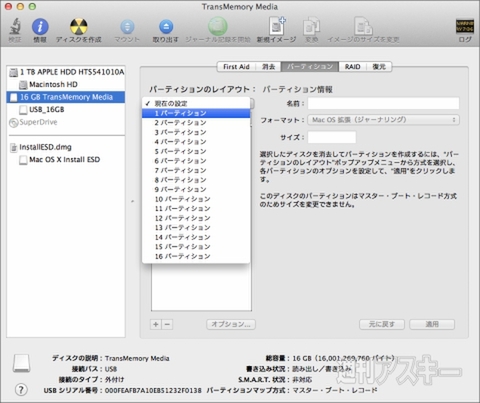 |
|---|
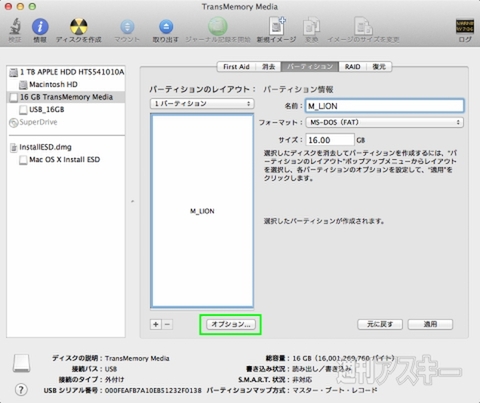 |
|---|
 |
|---|
「復元」機能でインストーラーをコピーする
「パーティションを作成してもよろしいですか?」という確認ダイアログが表示されるので、「パーティション」をクリック。USBメモリー/SDカードが初期化され、新しいディスクイメージがデスクトップにマウントされます。
ディスクユーティリティーの「復元」タブを開き、「ソース」欄が「Mac OS X Install ESD」になっていることを確認します。なっていなければ左のリストからドラッグ&ドロップしましょう。また、「復元先」欄には先ほど作成したディスクイメージをドラッグ&ドロップして登録し、右下の「復元」ボタンをクリックします。
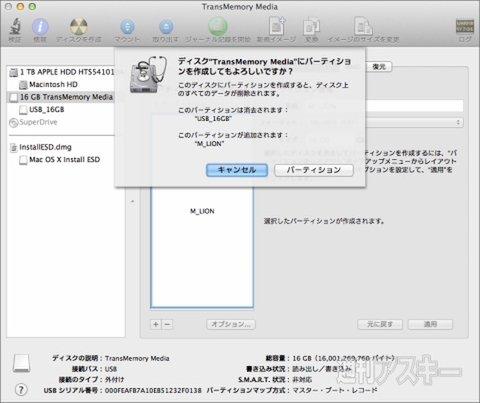 |
|---|
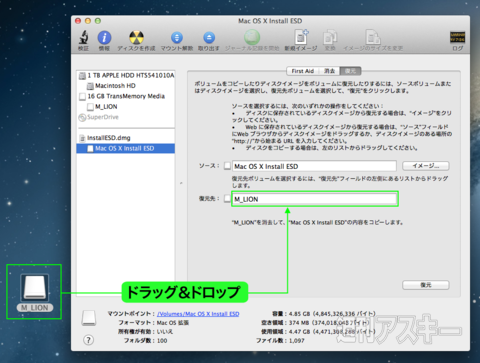 |
|---|
確認ダイアログが表示されるので、「消去」をクリックして復元処理を開始します。所要時間は10〜20分程度です。作業が終わると、USBメモリー/SDカードがインストールディスクとして認識され、自動的にマウントされます。これで作成作業は完了です。
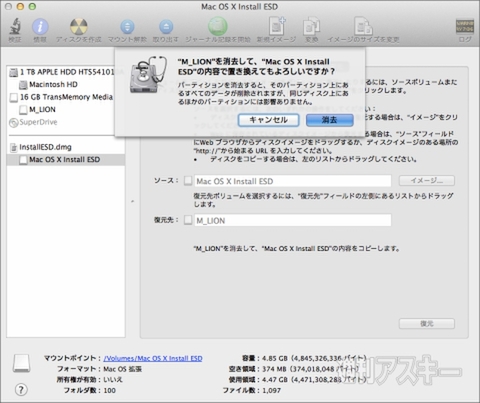 |
|---|
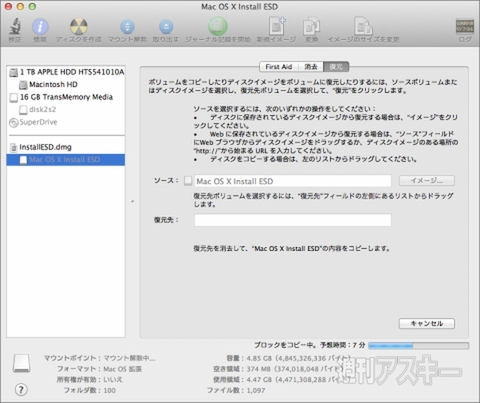 |
|---|
あとは、「システム環境設定」の「起動ディスク」パネルで、作成したインストールディスクを指定してMacを再起動すれば、Mountain Lionの起動画面が表示され、システムをインストール可能です。USB 3.0対応のMacとUSBメモリーなら、起動もインストール処理も速いのでお勧めです。
 |
|---|
【MacPeopleデジタル版をNewsstandでも配信中!】
1ヵ月の定期購読なら最新号が600円で読めます
週刊アスキーの最新情報を購読しよう











